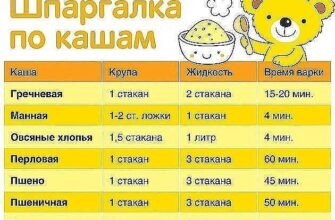- Водная поверхность
- ЧАСТЬ I
- ЧАСТЬ II
- Урок по созданию поверхности воды в 3ds Max
- Создаем воду в редакторе 3ds max с помощью Mental Ray
- Первый шаг. Устанавливаем рендер Mental Ray.
- Второй шаг. Создаем базовую геометрию воды.
- Третий шаг. Настройка камеры.
- Четвертый шаг. Настраиваем материал водной поверхности.
- Пятый шаг. Дневной свет.
- Шестой шаг. Накладываем первый рендер.
- Шаг седьмой. Работаем с горизонтом.
- Восьмой шаг. Добавляем небольшую волнистость.
- Девятый шаг. Работаем с контрастом, насыщенностью и цветом.
- Десятый шаг. Настройка сглаживания (Antialiasing).
- Одиннадцатый шаг. Визуализируем закат.
- Двенадцатый шаг. Настраиваем цвет заката.
- Тринадцатый шаг. Добавляем блики.
- Четырнадцатый шаг. Напустим тумана.
- Пятнадцатый шаг. Цветокоррекция.
- Шестнадцатый шаг. Добавляем луну.
- Шаг семнадцать. На сцене светлячки.
- Девятнадцатый шаг. Финальная обработка Photoshop.
Водная поверхность
Доброго времени всем, я, Шухрат Юлдашев, и в сегодняшнем уроке мне хотелось бы рассказать о процессе создания водной поверхности посредством 3ds max и дополнения Dreamscape. В конце данного урока мы получим два результа поверхности воды — в спокойную погоду и во время шторма.
Для начала несколько слов о дополнении для 3ds max — Dreamscape (от Sitni sati). Dramscape — плагин предназначенный для создания окружающей среды, (т.е. земля, вода, небо, солнце и облака) Плагин состоит из нескольких частей, а именно
Primitives:
DreamScape Terrain — генерирет ландшафты
DreamScape SeaSurface — генерирет водную поверхность
Lights:
DreamScape Sun — ист. солнечного света
Atmospherics:
DreamScape Sky — небо
DreamScape SubSurface — прозрачность воды
Materials & Maps:
SeaMaterial — материал водной поверхности
Noise Map — текстура шума
Sea Bump Map — текстура деталей (шероховатости) воды
Sea Foam Map — текстура пены воды
Terrain Map — текстура ландшафта
Daemons:
Simple Waves Daemon — позволяет создавать волны
Dynamics Daemon — позволяет стандартным объектам 3ds max взаимодействовать с водной поверхностью
Space Warps:
Engine Space Warp — используется для дополнительной симуляции водной поверхности. У каждого из вышеперечисленных свое предназначение, подробно рассказывать о них не буду .
ЧАСТЬ I
Для начала запустите приложение 3ds max. Плагин Dremscape мыслит немного своеобразно нежели сам 3ds max, поэтому для получения необходимого результата приходится играть по его правилам. Для того, чтобы наблюдать происходящее, необходимо создать камеру — эта одна из прихотей Dremscape, далее переключившись на вид с камеры (клавиша «С»).
В моем случае Camera pos [0,-90, 19], Camera Target pos [0, 4.5, 6]
Создадим небо (Dreamscape sky). Откройте панель Enviroment (клавиша 8) как показано на рис.1
После необходимо создать солнце (Dreamscape Sun) рис.2
Sun pos [130, 1000, 450], Sun target pos[80, 180, 4.5]
Смотрим результат (не забывайте просчитывать надо с вида камеры) жмем F9 или Shift + Q
Создайте sea surface в окне TOP со следующими параметрами 200×200 смотрите рис.4
Sea surface pos [0, -90, 0]
Задайте sea surface материал DreamScape SeaMaterial (Rendering => Material Editor => Standart => DreamScape SeaMaterial)
Смотрим результат (F9)
Прежде чем смотреть следующий результат, сделаем серию изменений параметров.
Для начала в меню Rendering (F10) поменяйте Output size на HDTV (video) и выберете разрешение 490X270 (Это мое предпочтение, вы можете сделать иначе)
Меняем параметры материала как показано на рис.5
Немного об измененных параметрах:
Glitter — позволяет регулировать резкость(sharp) и яркость(intensity) солнечных бликов на поверхности воды
Отражение (Reflect) — отражает объекты окружающей среды
Преломление (Refract) — прозрачность и приломление объектов
Цвет неба (Sky color) — по желанию можете выбрать цвет(User) или изменение цвета относительно цвета неба ( Use Ds sky)
Цвет дна (Underwater color) — выбрать цвет (User), прозрачность (SubSurface), Относительно цвета неба (Automatic)
Теперь изменим параметры водной поверхности (Sea Surface) как показано на рис.6
Благодоря параметру Adaptive Mesh можно использовать ресурсы компьютера экономно, а также задать более плотную сетку
Свиток Waves
Wind speed — определяет величину волны
Hight scale — определяет высоту волн
Choppy waves — определяет заострение волн
Directionality — направление волн
Smoothness — сглаживание волн
Свиток Motion
Wind from/deg — угол направления волн
Propogation factor — частота (скорость) волны
Loopable waves — повторяющиеся (цикличные) волны
Period/Frames — время цикла
Reflected waves — отражаемые волны (волны двигающиеся противоположно ветру)
Свиток Details
Grid detail — плотность сетки
Grid spacing — позволяет увеличить масштаб динамики водной поверхности
Random seed — случайный выбор положения волн
Измените цвет окружающей среды (Enviroment) (клавиша 8)
Изменение цвета окружающей среды позволяет смягчить общий вид сцены, изменяя цвета на любые другие цвета, вы сможете сами убедится в этом.
Далее меняем параметры DreamScape в свике Enviroment (клавиша 8) смотрите рис 8.
Для более полного понимания данных параметров, желательно просмотреть вспомогательный материал прилагающийся к дополнению DreamScape.
Все, смотрим результат.
ЧАСТЬ II
Теперь приступим к созданию воды во время бури. На данном этапе все объяснения сведенены к минимуму, т.к. процедура создания повторяется.
Создайте новую сцену => Небо (Dreamscape sky) =>
Солнце (Dreamscape sun) => Sun pos [0, 195, 289], Sun target pos [0, 6, 9]
Водную поверхность(SeaSurface) => Sea surface pos [-0.9, -72, 8]
Камеру Camera pos [-0.9, -72, 44], Camera target pos [1.5, -1.2, 33]
Изменяем параметры водной повехрности (SeaSurface) рис.1
Создайте симулятор волн (Simple waves) с параметрами и напрвлением указанные на рис.2
Данный симулятор волн позволит создать дополнительные волны, что сделает воду еще более неспокойной.
Теперь выберете нашу воду (Sea surface) => откройте последние два свитка Foam и Deamons, и измените параметры как показано на рис.3
В свитке Deamons выберете ранее созданный симулятор волн (Simple waves)
Пена(Foam) — создает пену на поверхности воды. В данном свитке (Foam) в части Export укажите число кадров которые вы хотите експортировать, а также место на диске куда данные файлы в последующем сохранятся.
Далее жмем на Start Export и ставим галочку на Use Exported Map. Это позволит с экономить время во время просчета.
Ну вот и все с динамикой закончили, осталось подправить немного тут, немного там. Измените параметры неба, как на рис. 4
Теперь материал воды, рис.5
И последний штрих в создании нашей воды.
Добавьте Enviroment(клавиша 8) => Add => DreamScrape:SubSurface с указанными ниже параметрами на рис. 6
Источник
Урок по созданию поверхности воды в 3ds Max
Не большой урок по 3ds max как можно быстро и без проблем создать водную поверхность 3d max. Для создания 3d воды я использовал 3Ds Max и немного свободного времени. И так приступим к созданию нашей 3d воды.
Откроем наш 3Ds Max и установим Mental Ray в качестве рендеринга. Нажмем на клавишу F10, чтобы открыть окно Render setup. Откроем в свитке закладку common и Assign Renderer и установим Mental Ray в качестве основного рендера.
Далее настроим систему координат.
Затем создадим плоскость с размерами 10м х 10м. Назовем плоскость “поверхность воды”, далее создадим источник света Target Direct light (в категории Standard) и поместим его на X = 2 м, Y = 4 м и Z = 6 м. Плоскость падения света поместим на X = -1.5 m, Y = 0 m и Z = 0.75 m, в закладке Shadows выберим Ray Traced Shadows, в закладке Directional Parameters поставим галочку возле Overshoot. Далее создадим Target Camera с координатами X = -7 m, Y = -9 m, Z = 6.25 m, и плоскость падения X = -0.175 m, Y = -1.125 m и Z =- 0.9 m.
Далее откроем редактор материалов (клавиша М). В Material/Map Browser выберем Arch & Design.
В Main material parameters вкладке Diffuse установим цвет с параметрами R = 0.439, G = 0.522 and B = 0.486 и Reflectivity to 0.7.
Далее откроем Special Purpose Maps, затем в параметрах Bump откроем Material/Map Browser и выберем Ocean (lume).
Установим параметры Ocean (lume):
Largest = 0.25m
Smallest = 0.005m
Quantity = 5
Steepness = 6.25
Plane Distance = 25 m
Directed = Yes
Direction angle =150
Wave Speed = 0
Flats = No
Затем откроем Environment и перетащим созданный градиент карты на Environment Map.
Далее откроем Gradient Parameters и установим следующие значения:
Colour#1: R = 242, G = 245 and B = 253
Colour#2: R = 107, G = 130 and B = 248
Colour#3: R = 194, G = 191 and B = 183
Colour 2 Position: 0.2
Далее выберем Environ и установим Spherical Environment.
Далее установим настройки как указанно на рисунке внизу
Источник
Создаем воду в редакторе 3ds max с помощью Mental Ray
Создаем воду в редакторе 3д Макс с помощью Ментал Рэй. Приветствую вас! Наш сегодняшний урок будет посвящен очень популярной теме, как же создать реалистичную воду. В рамках занятия мы по пунктам разберем, как создать завораживающую водную гладь, добавить солнце, волны и небольших светляков для окончательной идиллии картины. Мы используем 3ds Max 2009 с подключенным рендером Mental Ray.
Первый шаг. Устанавливаем рендер Mental Ray.
Для подключения рендера необходимо запустить 3ds Max. Изначально в редакторе установлен стандартный рендер Scanline, он не обеспечит нам нужного качества. Чтобы заменить рендер на Mental Ray откройте верхнее меню Rendering, затем перейдите в Render Setup, теперь выберете Common tab > Assign Renderer > Production. Тут и устанавливайте рендер Mental Ray.
Второй шаг. Создаем базовую геометрию воды.
Создавать воду будем при помощи обычного примитива – Plane. Для этого откройте Create panel > Geometry > Standard Primitives > Plane. Чтобы заливка водной гладью была на всю сцену, установите параметры Length и Width на 500. Настройки сегментов трогать не нужно.
Третий шаг. Настройка камеры.
Необходимо создать камеру для обозрения нашей сцены. Лучше работать с целевой камерой, так ей можно точнее управлять и получать отменные статические изображения. Добавьте целевую камеру в окне Left, для этого нажмите Create panel, выберите пункт Cameras, тип Target.
Теперь можно перейти в окно с перспективным изображением сцены и активировать камеру по нажатию клавиши С.
Четвертый шаг. Настраиваем материал водной поверхности.
Откроем редактор материалов, который можно вызвать по горячей клавише М либо, перейдя через меню Rendering > Material Editor, затем настраиваем сводный материал:
- Первым делом выбираем Get Material и там двойным кликом Arch & Design (mi). Все можно закрывать окно, материал выбран.
- Переходим в окно проекции, там необходимо выбрать установленный Plane в редакторе материалов. Теперь необходимо нажать в редакторе Assign Material to Selection, чтобы присвоить Plane настроенный нами материал.
- Откроется список шаблонов, здесь необходимо выбрать «Water, Reflective Surface».
Пятый шаг. Дневной свет.
Наша сцена постепенно становится похожей на образец, но необходимо добавить дневное освещение. Для этого необходимо открыть Create panel, перейти во вкладку Systems и открыть пункт Daylight. В появившемся окне смело жмем YES, этим устанавливаются стандартные настройки для рендера. Позже, при создании более сложных световых композиций, их будет необходимо настраивать вручную, однако сейчас достаточно и базовых настроек.
Теперь необходимо выбрать голову нашего света, для этого переходим в настройки:
- Выбираем параметр Sunlight и устанавливаем его на «mr Sun».
- Выбираем параметр Skylight и выставляем его на «mr Sky». Откроется еще одно окно, где также необходимо нажать YES. Таким образом, в настройках рендера, расположенных по адресу — Rendering > Environment… > Common Parameters > Background > Environment Map, устанавливается параметр Physical Sky.
- Для настройки света активируйте пункт Manual в нижней панели позиционирования. Теперь, можно отцентрировать наш свет во всех окнах редактора.
Шестой шаг. Накладываем первый рендер.
Переходим к важному пункту, по настройке нашего рендера. Сейчас у вас может быть видно землю на горизонте, для ее возникновения необходимо поиграть с параметром горизонта. Однако, как видим на примере или в окне вашего редактора, картинка пока далеко до совершенства, вода мало похожа на себя, волны совсем не те, что ожидали.
Шаг седьмой. Работаем с горизонтом.
Необходимо выбрать Daylight, его мы настраивали чуть выше, теперь переходим в его настройки. Там, есть стек «mr Sky Advanced Parameters» и раздел «Horizon». Именно здесь и необходимо поработать, можете установить параметр «Height» = «-0,1» и посмотреть на изменения. Также, иногда бывает необходимо немного изменить углы камеры.
Восьмой шаг. Добавляем небольшую волнистость.
Придадим нашему морю чуть больше жизни. Открываем редактор материалов по пути Rendering > Material Editor или просто по горячей клавише М.
- Выбираем материал воды и заменяем параметр в стеке Main Material Parameters на «hue: 0,62». Так, мы придали более реалистичный голубой оттенок нашему морю.
- Опускаемся чуть ниже, выбирая стек Special Purpose Maps и кликаем на нашей карте Ocean (lume). Необходимо настроить волны, параметр Largest: 2,5, а Smallest: 0,12. Можете поэкспериментировать и с другими значениями, достигая наилучшего соотношения больших и малых волн.
Основные настройки выполнены, можно делать рендер. Вот, что получилось у нас.
Девятый шаг. Работаем с контрастом, насыщенностью и цветом.
Картинка стала интереснее, но ей все еще не хватает цветовых настроек, яркости и красок. Для тонких настроек, вновь выбираем Daylight и переходим к модификаторам. Открываем стек mr Sky Parameters и там выставляем Multiplier: 1,1. Так мы несколько повысим интенсивность. Теперь переходим в стек mr Sky Advanced Parameters и устанавливаем там следующие параметры Red/Blue Tint: -0,1 и Saturation: 1,3.
У вас должна получиться примерно такая картинка.
Десятый шаг. Настройка сглаживания (Antialiasing).
Наша сцена становится все более красивой и реалистичной, но нам необходимо настроить сглаживание волн. Это делается в рендере Mental Ray, открываем его настройки по пути Rendering > Render setup… > Renderer и там находим стек Sampling Quality. В стеке необходимо найти раздел Samples per pixel и установить его параметры на минимум 4, а в графе максимум 64.
Теперь можно создать в океане узле и не спрашивайте зачем, просто хороший пример для нашей работы. Создаем новый объект через Create panel > Geometry > Extended Primitives > Torus Knot. Необходимо установить параметры нового объекта следующими:
Base Curve
Radius: 23
Segments: 300
Cross Section
Radius: 2,5
Можете поместить его как у нас на картинке или поэкспериментировать с параметрами или местом размещения.
Одиннадцатый шаг. Визуализируем закат.
Теперь самое время добавить нашей сцены зрелищности, например, создать закат! Если у вас не самый мощный компьютер, можете вернуть параметры сглаживания из прошлого шага на базовые позиции в 1/4 и 4, так дальнейшая работа будет шустрее, затем, перед финальным рендером вы вновь вернетесь к шагу 10.
Однако вернемся к Солнцу, его можно отобразить, пройдя по пути Views > Viewport Background, найдите там одноименную подстроку. Необходимо установить галочки напротив пунктов Use Environment Background и Show (возможно Display) Background.
Возвращаемся на нашу сцену и в окне проекции камеры мы сможем видеть солнце. Осталось его настроить так, чтобы мы получили нужный закат и эффектный кадр в камеру.
Двенадцатый шаг. Настраиваем цвет заката.
Пришло время изменить цвет солнца, для лучшего отображения заката. Необходимо выбрать наш светильник и перейти в его настройки. Нас интересует пункт mr Sky Advanced Parameters, его параметры необходимо выставить следующим образом:
Red/Blue Tint: 1,0
Saturation: 2,0
Теперь, мы получили похожее на реальный закат освещение, прямо как на картинке из примера.
Тринадцатый шаг. Добавляем блики.
На нашей воде есть недочет, солнце то есть, а вот бликов нет. Исправляем это упущение в настройках рендера — Rendering > Render Setup > Renderer > Camera Effects > Camera Shaders > Output > карта Glare. Тут необходимо поставить галочку возле пункта Output и не закрывайте это окно, оно нам еще понадобится.
Открываем наш редактор материалов и перетаскиваем туда Glare. Сделать это можно удерживая левую кнопку мыши, выбирайте свободный слот. Как откроется окно, нажмите instance, а затем ОК. Вернемся в рендер — Rendering > Environment… > Common Parameters > Background > Environment map, отсюда возьмем нашу Environment map и перетащим, удерживая левую кнопку мыши в тот же слот редактора материалов, что и Glare. Так мы свяжем эти компоненты.
Четырнадцатый шаг. Напустим тумана.
Для большей зрелищности неплохо бы добавить немного тумана на сцену. Выбирайте Daylight, в его настройках ищите стек mr Sky: Haze Driven (mr Sky), в параметрах измените Haze на значение 2,0. Так мы создадим легкую дымку. Можете поэкспериментировать со значением, по своему вкусу. Теперь ищем стек mr Sky Advanced Parameters и его раздел Aerial Perspective. В нем выставляем дистанцию Visibility Distance: 50, так туман будет визуально ближе к камере. Последним необходимо открыть стек mr Sky Parameters и там поставить Multiplier: 3,0 – это обозначает интенсивность света.
Пятнадцатый шаг. Цветокоррекция.
Мы достигли хорошего промежуточного результата, можно рендерить сцену, а затем в фотошопе (Photoshop) создать нужную балансировку света, максимально улучшив картинку. Наиболее оптимальные параметры:
Brightness: -10
Contrast: 70
Шестнадцатый шаг. Добавляем луну.
Давайте немного разовьем сюжет нашей сцены и превратим закат в лунную ночь. Делается это просто, переходим в Daylight и там правим параметры в стеке mr Sky Advanced Parameters:
Red/Blue Tint: 0
Saturation: 0
Фактически мы создали черно-белый вариант сцены с морем, однако ночь имеет гораздо больше оттенков, поэтому придется еще поработать.
Переходим во вкладку меню Rendering > Exposure Control и ищем там стек mr Photographic Exposure Control. В нем должен быть раздел Image Control, он нам и нужен. Правим следующие параметры:
Whitepoint: 3000 – цветовая температура воды
Vignetting: 7 – эффект виньеток
Color Saturation: 1 – указывает на насыщенность света всей сцены
Теперь можно делать очередной рендер, получив довольно красивую картинку.
Шаг семнадцать. На сцене светлячки.
Настало время оживить нашу сцену, добавим на нее несколько светлячков. Сцена станет гораздо интереснее и насыщеннее. Итак, необходимо сделать несколько сфер, для этого открываем Create panel > Standard Primitives > Sphere и размещаем сферы на сцене. Размер радиуса лучше задать 0,3. Однако вы можете сами подобрать наилучший. Теперь придадим сфере нужный материал, переходим:
- Нажимаем на кнопку Get Material, там выбираем Arch & Design (mi) и подтверждаем это двойным нажатием.
- Выбираем Assign material to Selection.
- Ищем стек Main Material Parameters и там в разделе Diffuse выставляем цвет (Color) в показатель чисто белый.
- В стеке Self Illumination (Glow) ставим галочку напротив Luminance: 1000.
Так мы создали стандартные заготовки для будущих светлячков. Осталось лишь поправить настройки для всей сцены. Идем в Rendering > Environment, там ищем стек mr Photographic Exposure Control, в самом низу параметров размещается раздел Physical Scale. Именно он нам и необходим, выставляем переключатель на значение Unitless и указываем его значение в 1500.
Осталось придать света, подойдет омни, его можно найти по пути Create panel > Lights > Standard > Omni. Устанавливаем следующие параметры:
Multiplier: 20
раздел Decay
Type: Inverse Square
Start: 10
Помещаем омни свет в середину сферы заготовки под светлячка. Группируем источник света и сферу. Так мы можем копировать уже готовых светлячков, сделайте их несколько и разбросайте их по нашей сцене. Вариант размещения исключительно на ваш вкус. Можете менять их размеры или формы, если есть желание.
Фактически работа закончена, осталось лишь придать яркость сфере. Переходим по Rendering > Render Setup > Renderer > Camera Effects > Camera Shaders > Output > Glare, находим нашу карту Glare ее необходимо связать с основным материалом в основном редакторе. Открываем редактор материалов клавишей М, затем перетаскиваем карту Glare в свободную ячейку, устанавливаем тип instance и жмем ОК. Необходимо установить значение Spread, лучше его устанавливать на 4. Этот параметр отвечает за силу распространения света от наших светлячков. Можете поэкспериментировать с силой свечения самостоятельно.
В качестве финального аккорда подстроим яркость луны, переходим в Daylight, и модифицируем параметр Multiplier в стеке mr Sky Parameters. Лучше установить значение 1,25-1,5.
Все, сцена готова для финального рендера, не забудьте вернуться к десятому шагу и выставить параметры сглаживания.
Девятнадцатый шаг. Финальная обработка Photoshop.
У нас есть готовая сцена, которая уже замечательно выглядит, но для эффектного кадра не помешают некоторые обработки, лучше выставить следующие параметры в Photoshop:
Brightness: 15
Contrast: 80
Hue: -8
Источник