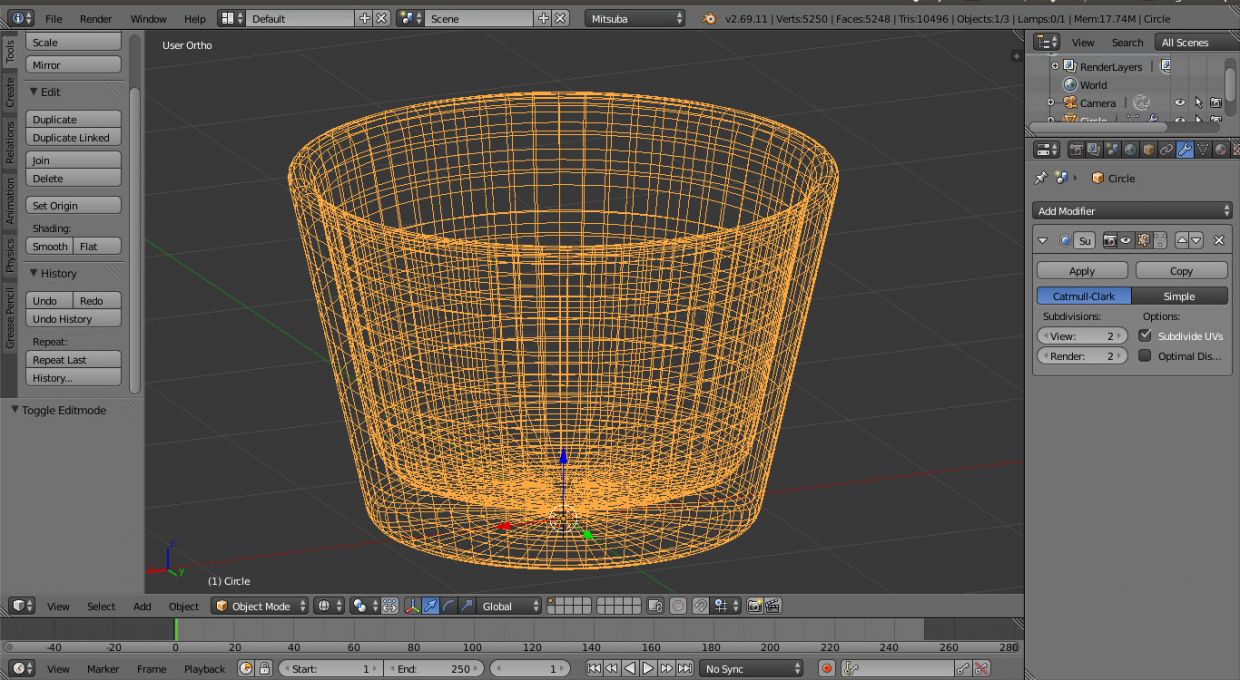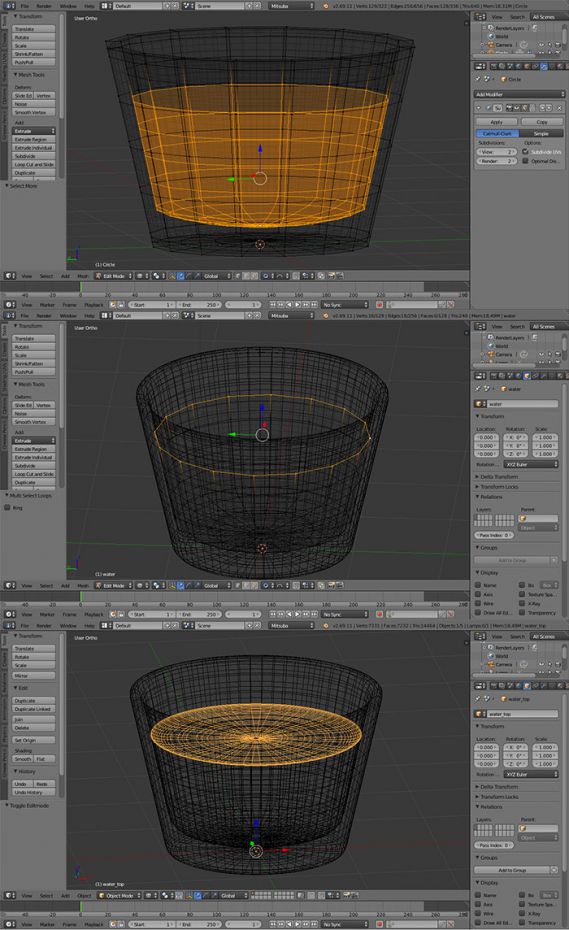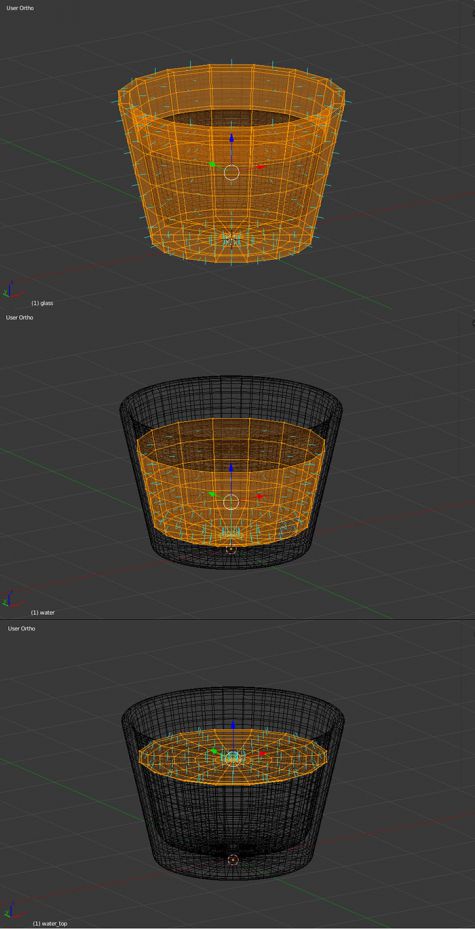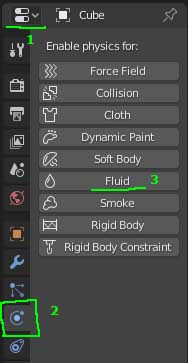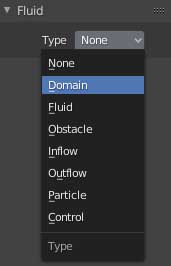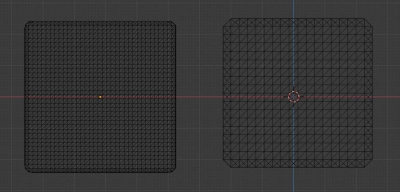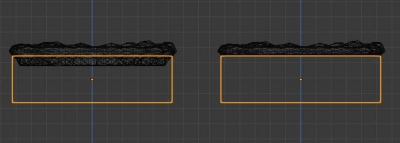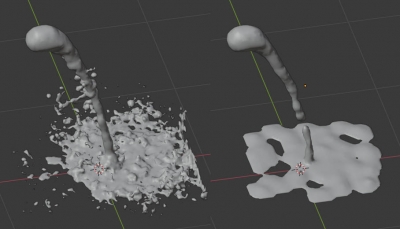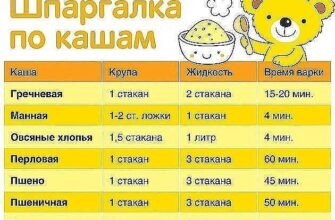Создаём стакан с водой при помощи Blender и Mitsuba.
Создаём стакан с водой при помощи Blender и Mitsuba.
Filippo Veniero, TLC инженер и 3Д художник-фрилансер, объяснит в этом уроке, как использовать движок рендера Mitsuba для получения физически точной визуализации стеклянного стакана в Blender, в комплекте с водой, пузырьками и соломинкой.
В этом уроке я покажу вам, как при помощи Mitsuba в Blender создать физически точный стеклянный стакан. Mitsuba — это открытый, основанный на физике рендер, работающий под Linux, Mac OS X, Windows, он построен по модульному принципу. Доступны многие методы визуализации (прямое освещение, трассировка пути, двунаправленная трассировка пути, фотонная карта и многое другое). Он поддерживает объёмный рендеринг и наиболее часто используемые модели рассеивания (матовое стекло, пластик, металл).
Моделирование стакана.
Откройте Blender и включите Mitsuba (File > User Preferences > Addons). Измените движок рендера с Blender на Mitsuba и отредактируйте путь к исполняемому файлу в поле Executable Path.
Удалите куб по умолчанию и добавьте окружность с 16 вершинами. Перейдите в режим редактирования и экструдируйте вдоль оси Z и немного помасштабируйте. Закройте низ стакана и смоделируйте внутреннюю часть, затем добавьте модификатор Subdivision Surface (2 уровня) и установите Shading на smooth. Назовите этот меш «Glass».
Создание воды.
В режиме редактирования выделите вершины внутри стакана и отделите их (P > by selection). Назовите эту часть «water». Теперь выделите вершины первого эдж лупа, сдублируйте и разделите их: назовите этот новый меш «’water_top». Закройте их экструдированием и увеличением и не беспокойтесь об мениске (искривление верхней части жидкости по отношению к стакану). Проверьте нормали меша – это очень важно, так как они соприкасаются и расположены в одном направлении.
Добавление пузырьков и соломинки.
На другом слое создайте 2 или 3 пузырька и добавьте их в группу под названием «bubbles». Сдублируйте мэш воды, немного увеличьте и добавьте систему частиц. Установите тип Hair и Emit From Faces. Во вкладке render системы частиц снимите выделение с Emitters и добавьте группу пузырьков. Теперь добавьте окружность (с 8 вершинами) и экструдируйте вдоль оси Z. Добавьте Loop Cut и установите Subdivision Surface на второй уровень, а затем придайте толщину мешу. В режиме объектов установите shading на smooth и вставьте во внутрь стакана.
Материалы
Добавьте плоскость как на картинке ниже, перейдите в режим редактирования и сделайте Unwrap. В режиме объектов добавьте материал diffuse, а затем добавьте текстуру пола во вкладке Texture. Вернитесь во вкладку материалов, кликните по кнопке T (справа от reflectance color) и выделите текстуру пола. Выделите стакан и добавьте материал dielectric: установите interior IOR на 1.49, а exterior на 1.00. Выделите воду и добавьте ещё один материал dielectric (interior IOR 1.49 а exterior 1.33 – и убедитесь что нормали ориентированы также как на изображении ниже).
Введите interior IOR 1.33 и exterior 1.00 для верхней части воды, и interior IOR 1.00, exterior 1.49 для пузырьков. Выделите соломку и добавьте материал white plastic, затем добавьте материал red plastic и (в режиме редактирования) примените его к правым граням.
Настройки сцены и рендера.
Для этого рендера мы будем использовать photon mapping integrator, который работает лучше с закрытой комнатой, поэтому добавим плоскости (применив дифузный материал) вокруг сцены как показано на картинке ниже, установим камеру и добавим сферу внутрь сцены (материал emission).
Во вкладке рендера выберите Photon Mapper и нажмите F12, чтобы начать рендеринг. Если результат слишком шумный, попробуйте увеличить количество фотонов и/или сэмплов (в моей работе я использовал 96 пикселей на сэмпл).
Полезный совет: Постобработка в Gimp.
Откройте картинку в Gimp, настройте кривые, а затем сдублируйте слой. Добавьте Gaussian blur (20 пикселей) на новом слое и установите режим смешивания на ADD.
Источник
Практическая работа «Создание вазы в Blender»
Практическая работа «Создание вазы в Blender »
Главным компонентом интерфейса Блендера является главное окно. Это окно можно всячески настраивать, менять его тип и др. Например в панель-меню вы можете выбрать разные режимы. На картинки показаны иконки основных режимов с которыми мы с Вами будем работать. Это окно -3dView и окно -buttons.
Блендер использует курсор мышки как точку фокуса, а так же как своего рода манипулятор объектами.
Блендер имеет два основных режима работы (режим редактирования) и Mode(объектный режим).
В режиме редактирования вы можете модифицировать форму.манипулируя вершинами, гранями и ребрами. Для того что бы перейти в режим редактирования сначала выделите объект (правым кликом мышки) потом нажмите [TAB], если Вы нажмете [TAB] еще раз вы выйдете из режима редактирования обратно в объектный режим. В режиме редактирования вершины представлены точками, желтыми если они выделенные и черными если они не выделены.
Для того чтобы передвинуть объект выделите его правой клавишей мышки, затем нажмите [G] для перемещения.
Шаг 1: При запуске Блендер вы можете видеть объекты по умолчание (обычно это куб, лампа и камера), Вы можете нажать [F12] для того, чтоб увидеть рендер сцены по-умолчанию. Мы не будем использовать куб, поэтому выделим его и нажмем [Delete], нажмите ОК в выскакивающем меню. Для моделирования вазы мы будем использовать приметив-круг (circle). Для того чтобы добавить круг нажмите Add>>Mesh>>Circle (рис 1), оставьте количество вершин круга по умолчанию- 32.
Шаг 2: Теперь мы будем редактировать круг (создавать основание вазы ). Вы наверно заметили, что добавленный вами круг находится в режиме редактирования по умолчанию. Первое, что мы сделаем — уменьшим размер кольца на пять клеточек сетки Блендера. Для того, чтобы это сделать сначала нажмите [S](масштабирование), затем удерживая [Ctrl] (ограниченное движение) двигайте мышкой не нажимая кнопок мыши, кольцо будет уменьшаться или увеличиваться в размере. Если размер вас удовлетворил — нажмите [Enter]. Во время масштабирования обратите внимание, что в низу экрана видно изменение координат кольца, это происходит и во время движения объектов в 3d Виде.
Шаг 3: Перейдите в режим редактирования: EditMode (рис 2).Теперь мы будем «экструдировать» объект длясоздание поверхности вазы. Нажмите [Numpad 1] для в вид спереди. Держите все вершины выделенными (желтые,[A] — для снятия выделения), теперь нажмите [E](экструдирование) и мышкой поднимите основание вазы не нажимая кнопок мыши. Но основание кривое, для его выравнивания нажмите клавишу Z , а потом щелкните ЛКМ (вместо нажатия клавишы Е можно -выберите в выпадающем меню ‘ Extrude Region’ и начинайте двигать мышкой в верх (по оси Y).Передвиньте новую группу вершин на одну клеточку вверх, для точного передвижения удерживайте [Ctrl] и [Shift]). (рис. 3)
Шаг 4: Нажимает клавишуЕ для создания новой части S (изменение диаметра0 и двигаем мышку от центра/ к центру. Зафиксируйте нажатием ЛКМ.
Шаг 5: Нажмите клавишу Е, а затем клавишу Z для выпрямления и потяните вверх.
Шаг 6: повторяйте шаг 4,5 для завершения формирования вазы.
Шаг 7: Для создания объема вазы переходим в режим вид сверху (Numpad 7). Нажимаем поочереди клавиши Е, S . Курсор мыши передвигаем примерно на 0,5 мм к центру вазы и фиксируем (ЛКМ).
Шаг 8: Переходим в режим вид спереди (Numpad 1). Нажимает клавишу Z (будет показан только каркас вазы). Повторяя шаги 4-5, продолжаем формировать объем вазы вниз до места нахождения её дна. Для сбора всех точек в центре (дно вазы) нажать комбинацию клавиш ALT + M и выбрать пункт меню ATCenter (рис. 3)
Шаг 9: снять выделение с вазы (нажать A ).
Шаг 10: нажать клавишу С и при нажатой ЛКМ провести по дну вазы (выделение нижних точек вазы). Для окончания выделения нажимаем Enter .
Шаг 11: нажать по очереди E и S , стянуть точки к центру, зафиксировать (ЛКМ).Для сбора всех точек в центре (дно вазы) нажать комбинацию клавиш ALT + M и выбрать пункт меню ATCenter .
Шаг 12: Нажимаем клавишу Z и передвигая мышь смотрим на результат.
Шаг 13: Переходим в обычный режим ( ObjectMode ) (рис. 4). Теперь мы попробуем использовать опцию сглаживания ‘S mooth ‘ для нашей модели вазы. Выделите вазы (ПКМ), нажмите ‘S mooth ‘(рис. 5).
Шаг 14: Для придания реалистичности вазы нажимаем ObjectModifiers . Нажимаем ADDModifiers – SubdivisionSurface . В появившемся меню устанавливаем View 3 – Apply .(рис. 6)
Шаг 15: Установка камеры. Нажимаем Numpad 0. Щелкаем ЛКМ по рамке камеры. Нажимаем клавишу G и изменяем положение камеры так что бы вазы была по центру прямоугольника камеры. Фиксируем положение камеры щелчком ЛКМ. Для просмотра результата нажмите F 12 (рендер). Для возврата нажмите ESC . Выйдете из режима камеры, нажав Numpad 0.
Шаг 16:зайдите Add >> Mesh >> Plane (рис. 7).Установите появившейся мэш под вазу. Для увеличения размера этой плоскости нажмите S и передвиньте указатель мыши. Зафиксируйте. При просмотре в рендере у вашей вазы появилась тень.
Шаг 17: для изменения освещения создадим дополнительные источники света. Для этого перейдите на вид сверху (Numpad 7). Выделяем лампу щелчком ЛКМ, нажимаем Shift + D и перемещаем копию лампы, так что бы освещение получилось в трех сторон.
Шаг 18: для создания более мягкого освещения зайдите в пункт меню ObjectDate и параметр Sampling значение Samples 4 (рис.8). Посмотрите результат ( F 12).
Шаг 19: для создания заливки вазы нужно зайти в пункт Material , нажать New . Поменять IDname вазы на имя « vasa » — Enter (рис. 9). в меню Texture – New . Выбираем Material , что бы видеть как текстура будет располагаться на вазе (рис. 10). Для выбора самой текстуры устанавливаем значение Type — ImageorMovie (рис.11). В появившемся окне выбираем open (рис. 12) и указываем путь к картинке (необходимые вам текстуры вы можете предварительно загрузить из интернета, но подойдет любая картинка). Для того что бы текстура расположилась равномерно по поверхности вазы устанавливаем значение Coordinate – Normal (рис.13). Посмотрите в рендере. Для
изменения текстуры повторите шаг 19. 
Рис.9 Рис. 10
Шаг 20: для сохранения файла в низу окна выберете пункт Image – SaveasImage (рис. 14). В поле FileType ставим формат(рис.15), указываем конечную папку и нажимаем SaveAsImage . 

Рис.14
Источник
Симуляция жидкости в Blender 2.80
Про что эта статья?
В этой статье я расскажу про симулятор жидкости в Blender 2.80. Этот симулятор был впервые добавлен в блендер ещё в конце 2005 года, в версию 2.40. С тех пор он изменялся не значительно (изменения были в основном в начале, после внедрения в блендер). Код симулятора был написан сторонним разработчиком по имени Nils Thuerey. Он написал библиотеку для симуляции жидкостей и назвал её El’Beem. Движок является воксельным и основан на методе решёточных уравнений Больцмана. Лучше всего подходит для создания воды, но имеет возможность создавать вязкие жидкости (мёд, шоколад…), которые реализованы не совсем хорошо. Скоро в блендер внедрят новый симулятор Mantaflow (кстати, Nils Thuerey принимает участие в его разработке).
Введение
Симулятор является воксельным, а это значит, что для создания жидкости нужен домен. Домен – это область 3д-пространства, которая представляет из себя параллелепипед (или куб), которая заполнена вокселями. Воксели – это трёхмерные пиксели, похожи на маленькие кубики, являются минимальной единицей в симуляции. Чтобы добавить домен, нужно создать куб (другие объекты создавать не имеет смысла, так как, при создании домена, учитываются только габариты объекта). Далее переходим в окно Properties вкладка Physics и нажимаем на кнопку Fluid.
Ниже появится вкладка Fluid, которая хранит параметр Type (тип жидкости). По-умолчанию этот параметр установлен на None. Это означает, что объект не будет участвовать в симуляции. Нужно изменить этот параметр на Domain.
Всё, мы создали домен. Но, если запустить симуляцию, то мы получим ошибку “No fluid input objects in the scene”. Не будет создаваться ни какая жидкость. Так как мы не добавили источник жидкости. Чтобы это исправить, добавим любой объект, например, UV-сферу (её можно переместить и изменить масштаб), далее в той же вкладке Physics снова жмём на кнопку Fluid и указываем Type на Fluid. Теперь в сцене есть два объекта жидкости (Domain и Fluid). Далее можно запустить симуляцию. Это делается нажатием кнопки Bake у объекта домена (вкладка Fluid, под-вкладка Bake). Чтобы остановить симуляцию, нужно нажать на крестик в строке состояния (на которой написано количество процентов запечённой симуляции) статус бара (внизу). Если на крестик не нажимать, то симулятор просчитает кадры от нулевого до последнего (параметр Frame End в окне Timeline). В итоге сфера создаст некоторый объём жидкости, которая (по-умолчанию) под силой гравитации упадёт вниз на пол (если проиграть анимацию с помощью клавиши Space) и начнёт течь по нижней границе домена. Дело в том, что за пределы домена жидкость выйти не может. Домен – это закрытое “стенками” пространство, которое не выпускает за свои границы жидкость. Сам объект домена (по-умолчанию) превратится в жидкость. И в одной сцене может быть несколько доменов, но запекать жидкость можно только тогда, когда в сцене есть только один домен (иначе блендер выдаст ошибку “There should be only one domain object”). То есть, если вам нужно более одного домена, то запекать симуляцию у них нужно в отдельных сценах. А чтобы уже запечённые симуляции добавить в новую сцену, можно добавить с помощью оператора File > Append объект домена. И тогда у вас в сцене будет несколько жидкостей.
Коротко о типах жидкости
- None – объект с этим типом не участвует в симуляции. Является как бы заготовкой для создания определённого типа жидкости.
- Domain – как уже говорил, это пространство для симуляции. В этом пространстве ведутся все просчёты. За пределами области домена ничего не просчитывается.
- Fluid – меш объект, который имеет этот тип жидкости, испускает жидкость из своего объёма один раз.
- Obstacle – является препятствием, преградой, коллизией для жидкости.
- Inflow – испускает жидкость, как водопроводный кран. То есть, в отличии от Fluid типа, может испускать жидкость не один раз, а непрерывно, создавая поток жидкости.
- Outflow – является оттоком для жидкости, как слив в ванной. По-умолчанию жидкость, которая попадёт в объём объекта этого типа, будет удалена.
- Particle – представляет настройки для частиц. Хоть и симулятор воксельный, он поддерживает так называемые вторичные частицы. Такие так: плавающие частицы (пена), капли/всплески/брызги/трейсеры (различные включения в жидкости, например, мусор в воде, ягоды в варенье, пузырьки в мёде и т.д.).
- Control – является контролирующим объектом. Позволяет притягивать или отталкивать жидкость. Полезно при создании различных логотипов из жидкости и т.д.
Общие параметры
Все эти типы жидкости имеют параметры. Но некоторые параметры являются общими для различных типов.
И первый параметр – это Volume Initialization. Этот параметр есть у Fluid, Obstacle, Inflow, Outflow типов. Данный параметр указывает то, как будет использоваться объём меш объекта. Можно указать три типа инициализации объёма:
-
- Volume. Означает, что объём меша будет использоваться в симуляции. И в симуляции объект будет полым. Например, объект Fluid или Inflow будут испускать жидкость только из своего объёма. А препятствие будет так же создано на основании объёма исходного меш объекта. И объём меша будет преобразован в воксели жидкости (в случае Fluid/Inflow) или в воксели препятствия (в случае Obstacle).
- Shell. Использует только оболочку исходного меш объекта. То есть, если добавить Fluid сферу, то в симуляции из этой сферы будет создана пустая жидкостная сфера (то есть внешне сфера будет похожа на сферу, а внутри неё будет пустота, как у воздушного шарика). Толщина стенки пустого объекта будет в один воксель.
- Both. Использует как объём исходного меш объекта, так и покрывается оболочкой слоем в один воксель.
И следующий общий параметр – это Export Animated Mesh. Если эта галочка выключена, то в симуляции будут учитываться только базовые трансформации исходного меш-объекта (позиция/поворот/масштаб). Иначе будут учитываться деформации исходного меша (например, деформации с помощью арматуры, ключей формы, различных модификаторов, меняющих геометрию и т.д.). В общем если у исходного меша меняются позиции вершин (или создаются новые вершины), то эту галочку стоит включить. Если исходный меш-объект имеет только объектные трансформации, эту галочку стоит выключить, так как симуляция будет просчитываться быстрее.
На этом общие параметры закончились. Далее – уникальные параметры различных типов жидкости.
Параметры домена
Под-вкладка Settings
Здесь находится всё, что связано с основными настройками симуляции.
Simulation Threads – указывает количество ядер процессора, которые будут использования в процессе симуляции. Если установлено в 0, то блендер автоматически определит количество ядер и будет использовать максимум доступных ядер, но иногда вместо использования 4 ядер, блендер будет использовать только 2 ядра. Поэтому желательно вручную указать этот параметр, если не хотите ждать дольше просчёта, или наоборот, если не хотите, чтобы система подвисала.
Final Resolution – разрешение финальной симуляции, а точнее количество вокселей самой длинной стороны домена (разрешения остальных сторон домена вычисляются автоматически, на основании пропорций домена).
Preview – разрешение, которое можно использовать для более быстрого проигрывания в окне 3д-вида. То есть, блендер даёт возможность указать два разрешения: Final и Preview. Первое разрешение – это разрешение симуляции, а второе разрешение – это разрешение для меша, который создаётся для предпросмотра. Дело в том, что воксели жидкости преобразовываются в меш, и можно указывать с помощью параметра Preview меньшее количество вокселей для преобразования в меш. Чтобы это легче понять, посмотрите на скриншот:
Слева на скриншоте меш сгенерирован с помощью параметра Final Resolution, а справа с помощью параметра Preview Resolution. Слева больше полигонов, а справа меньше. Одни и те же воксели жидкости преобразуются в меш с различными вариациями разрешения. То есть, имеется одна симуляция вокселей жидкости и две вариации сгенерированного меша (Final и Preview).
Render Display – указывает то, какой меш жидкости будет выводится на рендер:
-
- Final – на рендере будет меш, сгенерированнный с помощью разрешения Final Resolution.
- Preview – на рендере будет меш, сгенерированнный с помощью разрешения Preview.
- Geometry – на рендере будет исходный меш домена.
Viewport – тоже самое, что и Render Display, но для окна 3д-вида. То есть указывает то, что будет отображено в окне 3д-вида.
Time Start – начальное время симуляции. Если будет установлено больше нуля, то блендер просчитает первые кадры симуляции в памяти и не сохранит их на жёсткий диск. И как только время симуляции будет больше Time Start, блендер начнёт записывать кадры симуляции в кеш. И в статус баре прогресс симуляции может долго показывать 0% (до тех пор, пока не начнётся запись в кеш). И стоит заметить, что симуляция всегда начинается с нулевого кадра.
End – конечное время симуляции. Если в сцене установлен FPS 30 кадров в секунду и конечный кадр в 120, то для симуляции в реальном времени этот параметр нужно установить в 4.0 секунды. Иначе, симуляция будет либо замедлена, либо ускорена. То есть, этот параметр указывает какое время будет в последнем кадре. Если Time Start равен 0.0, End равен 10.0, FPS равен 30, а последний кадр анимации (настройка сцены, находится в окне Timeline) будет равен 600, то симуляция будет в замедленном действии в два раза медленнее (симуляция как бы растянется на все 600 кадров).
Speed – это параметр, который указывает скорость симуляции. Он умножается на скорость, которая рассчитывается на основе параметров Time Start и End. И этот параметр можно анимировать. Например, чтобы сначала ускорить симуляцию, а потом замедлить.
Generate Speed Vecotrs – этот параметр указывает блендеру генерировать вектора скорости для меша жидкости или нет. То есть, если параметр включён, то вектора будут сгенерированны. И эти вектора скорости можно будет использовать в постобработке или в Cycles Render без постобработки, чтобы добавить размытие при движении. Полезно для быстро движущихся потоков, чтобы на рендере имитировать эффекты реальной камеры (в реальных камерах как правило быстро движущиеся потоки жидкости выглядят размытыми).
Reverse Frames – если этот параметр включён, то кадры симуляции будут воспроизводится в обратном направлении. Например, если запечены кадры от 0 до 3, то при отключённой опции при проигрывании анимации, кадры будут воспроизводится по очереди так: 0, 1, 2, 3. А если включить эту опцию, то кадры будут проигрываться так: 3, 2, 1, 0.
Offset – смещение кадров симуляции. Все кадры симуляции (кеш жидкости) хранятся на жёстком диске в виде *.gz файлов. Некоторым кадрам сцены соответствуют некоторые файлы из кеша. Например, кадру 0 соответствует файл из кеша под именем fluidsurface_final_0000.bobj.gz, а кадру 257 соответствует файл из кеша под именем fluidsurface_final_0257.bobj.gz. Но с помощью этого параметра можно указать к кадрам другие файлы кеша. Добавить смещение к кешу. Можно сделать так, что первый кадр кеша будет начинаться не с нулевого кадра, а с десятого. Для этого нужно указать параметр Offset на -10. Или если вам нужно, чтобы симуляция в нулевом кадре уже была 2 секунды при 30 FPS, то Offset нужно установить в 60.
Под-вкладка Bake
Здесь находится всё, что связано с кешем. В этой вкладке есть один параметр и один оператор (кнопка):
Cache Path – это директория, куда будет сохраняться кеш (то есть запечённая симуляция).
Bake – кнопка запуска симуляции. Когда симуляция уже запущена, её можно прервать в статус баре, нажав на крестик в полосе прогресса, либо можно нажать клавишу Esc. Помните об этом во время проигрывания уже запечённых кадров (интерфейс блендера не замораживается во время запекания). Можно случайно отменить процесс запекания жидкости и возобновить его уже будет невозможно.
Под-вкладка Boundary
Здесь находятся настройки границ домена и настройки генерации меша. Данная вкладка хранит следующие параметры:
Slip Type – указывает, какое трение/скольжение будет у жидкости о границы домена:
-
- No Slip – отсутствует скольжение. Жидкость прилипает к границам домена.
- Free Slip – отсутствует трение. Жидкость скользит по границам домена, как по льду (но без трения). Если жидкость попадает на границу домена, то она не сможет отскочить от неё, так как граница домена обнуляет скорость по вектору нормали.
- Partial Slip – частичное скольжение. При включении этого типа скольжения добавляется параметр: Amound – величина скольжения. Если 0.0, то отсутствует скольжение (граница липкая), если 1.0, то отсутствует трение (100 % скольжения). 0.5 – 50 % скольжения и 50 % трения.
Surface Smoothing – сглаживание поверхности меша жидкости (эффект похож на работу модификатора Smooth). Чем выше значение, тем более гладкая поверхность меша жидкости. 0.0 – отсутствует сглаживание. Максимальное допустимое значение: 5.0.
Subdivisions – с помощью этого параметра можно подразбить решётку для генерации меша. Если параметр меньше 2, то подразбиения не будет, если равен 2, то одна клетка решётки для генерации меша будет разделена на 8 клеток (2 по вертикали, две по горизонтали и две по глубине, из одного кубика получится как бы 8 кубиков 2x2x2). Если этот параметр установить на 3, то одна решётка будет разделена на 27 решёток (3x3x3), при 4 на 64 (4x4x4) и т.д. Например, если разрешение симуляции равно 100x50x25, а Subdivisions – 2, то разрешение решётки для генерации меша жидкости будет 200x100x50 соответственно. В общем этот параметр позволяет создавать более высокополигональный меш жидкости.
Remove Air Bubbles – если эта опция включена, то между препятствиями и поверхностью жидкости удаляются воздушные зазоры, путём добавления дополнительных вокселей для генерации меша. Чтобы лучше понять этот параметр, посмотрите картинку:
Слева опция включена, справа – выключена. Как видно, при включённой опции меш жидкости проникает внутрь препятствий, чтобы не было воздушных зазоров.
Под-вкладка Particles
В этой вкладке хранятся настройки частиц.
Tracer – количество частиц трейсеров. Это может быть пузырьки в мёде, кусочки ягод в варенье (то есть различного рода включения в жидкости, которые плавают в ней). О трейсерах расскажу ниже.
Generate – этот параметр двусмысленный. Во первых, он влияет на количество генерируемых плавающих частиц (пены) и на количество всплесков (частицы Drops). Но второе значение этого параметра вступает в силу, когда значение Subdivisions (под-вкладка Boundary) выше 1. Если параметр Generate больше нуля и параметр Subdivisions больше или равен 2, то генерируются брызги, реализованные в виде геометрии (в виде полигонов). На рисунке ниже изображён пример с геометрическими частицами и без:
На картинке две симуляции имеют одинаковые параметры, за исключением параметра Generate. Слева этот параметр установлен на 10.0, а справа на 0.0.
Под-вкладка World
Здесь хранятся параметры пространства симуляции. По-умолчанию два параметра не активны. Это параметр Gravity и World Size Meters.
Gravity – это гравитация в симуляции жидкости. По-умолчанию используется гравитация сцены. Если во вкладке Scene окна Properties отключить гравитацию, то значение гравитации можно будет указать в этом параметре.
World Size Meters – реальный размер домена в метрах. По-умолчанию используется размер исходного объекта домена. Если во вкладке Scene окна Properties установить единицы измерения на None, то значение размера домена можно будет указать в этом параметре.
Под-вкладка Viscosity
Хранит настройки вязкости. В заголовке панели Viscosity можно выбрать предустановки: Water (вода), Oil (масло), Honey (мёд).
Base – базовое значение вязкости. Чем выше это значение, тем более вязкая жидкость.
Exponent – отрицательная экспонента значения вязкости. То есть значение Base умножается на 10 в степени минус Exponent. Например, если Base равно 4, а Exponent – 3, то вязкость будет равна 4 * 10 ^ (-3). Эта экспонента нужна, чтобы легче было указать слишком низкие или слишком высокие значения вязкости. Чем выше этот параметр, тем ниже вязкость (то есть присутствует обратная зависимость).
Параметры Fluid
Volume Initialization – общий параметр (описан выше).
Export Animated Mesh – тоже общий параметр, который я уже описал выше.
Initial Velocity XYZ – вектор, указывающий начальную скорость жидкости. Если равно (1.0, 0.0, 0.0), то начальная скорость жидкости будет одна единица (метр/блендер unit) по оси X.
Параметры Obstacle
Volume Initialization – описан выше.
Export Animated Mesh – описан выше.
Slip Type – аналогичен одноимённому параметру у объекта домена. Но у домена этот параметр отвечает за трение о стенки, а у Obstacle – за трение о поверхность препятствия. Если Free Slip, то жидкость будет скользить по поверхности препятствия, No Slip – будет прилипать, Partial Slip – промежуточное между отсутствием и наличием трения (частичное трение указывает параметр Amount, как и у домена).
Impact Factor – этот параметр указывает то, как препятствие действует на жидкость. Данный параметр вступает в силу, если объект препятствия движется. При значении 1.0 – препятствие обычным способом соударяется с жидкостью и толкает её со стандартной силой. Если значение больше 1.0, то сила, которую придаёт препятствие к жидкости будет увеличена. Если значение отрицательно, то при врезании препятствия в жидкость, жидкость будет удаляться, а при отдалении препятствия от жидкости, вся жидкость, которая находится на поверхности препятствия будет отталкиваться от неё. Поэкспериментируйте с этим параметром и поймёте что я имею в виду. Данный параметр может использоваться для подстройки массы препятствия. То есть препятствие можно сделать более или менее массивным, чем оно есть на самом деле.
Параметры Inflow
Галочка Flow в заголовке панели – включает или отключает испускание жидкости из объекта Inflow. Например, можно выключить (как водопроводный кран) источник жидкости, а потом опять включить. Данный параметр анимируемый, как и большинство параметров.
Volume Initialization – описан выше.
Export Animated Mesh – описан выше.
Local Coordinates – использовать локальные координаты исходного объекта, чтобы указать направление начальной скорости источника жидкости. Иначе (если выключен) будут использоваться глобальные координаты сцены. Например, если источник жидкости вращается, то желательно включить этот параметр.
Initial Velocity XYZ – так же, как и у объекта Fluid. Указывает начальную скорость и направление источника жидкости.
Параметры Outflow
Галочка Flow в заголовке панели – включает или отключает объект оттока. Аналогично одноимённой галочке у объекта Inflow. То есть отток можно выключить из симуляции, а потом опять включить.
Volume Initialization – описан выше.
Export Animated Mesh – описан выше.
Параметры Particle
Под-вкладка Settings
Influence Size – указывает на то, будут ли вторичные частицы разного размера. При значении 0.0 – все частицы будут иметь одинаковый размер. При 1.0 – размер частиц будет разным и колеблется от 0.2 до 2.0. Если значение выше 1.0, то разность размеров частиц будет ещё больше.
Influence Alpha – если это значение больше нуля, то значения прозрачности частиц изменяются в зависимости от их размера.
Drops – включает генерацию частиц-капель (те частицы, которые находятся над поверхностью жидкости).
Floats – включает генерацию частиц-пены (те частицы, которые находятся на поверхности жидкости).
Tracer – включает генерацию частиц-трейсеров (те частицы, которые являются вкраплениями в жидкости).
Можно создать три объекта Particle (для большего контроля) и у каждого активировать разные галочки. Либо можно создать один объект Particle, и активировать у него все галочки.
И у объекта Particle создаётся fluid-система частиц (имеет меньше настроек, чем обычная система частиц). Располагается там же, где и обычные частицы (вкладка Particles).
Под-вкладка Cache
Имеет один параметр:
Path – указывает на то, где искать кеш частиц (кеш частиц хранится в файлах fluidsurface_particles_####). Как правило это путь должен совпадать с параметром Cache Path у объекта домена.
Параметры Control
Quality – качество. Чем выше качество, тем медленнее просчёт.
Reverse Frames – перевернуть анимацию Control объекта задом на перёд. Например, есть 4 кадра анимации: 0, 1, 2, 3 у объекта Control. Если галочка выключена, то анимация будет в таком же порядке воспроизводиться. А если включена, то кадры будут следовать в обратном порядке: 3, 2, 1, 0.
Time Start – указывает начальное время работы контролирующего объекта. Например, если вам нужно, чтобы Control объект не сразу начал притягивать жидкость, а через определённое время, то повышайте этот параметр.
Time End – конечное время работы контролирующего объекта. Если вы хотите, чтобы жидкость притягивалась до последнего кадра, то установите этот параметр в такое же значение, что и у объекта домена в параметре Time End. Если нужно прекратить притягивание жидкости в середине симуляции, то понижайте этот параметр (чтобы он был ниже параметра Time End объекта домена).
Attraction Strangth – сила притяжения. Положительные значения притягивают жидкость, отрицательные – отталкивают.
Attraction Radius – радиус силового поля, на котором действует сила притяжения.
Velocity Strength – этот параметр отвечает за то, как зависит скорость жидкости от скорости Control объекта.
Velocity Radius – радиус силового поля, на котором действует влияние скорости Control объекта.
Источник