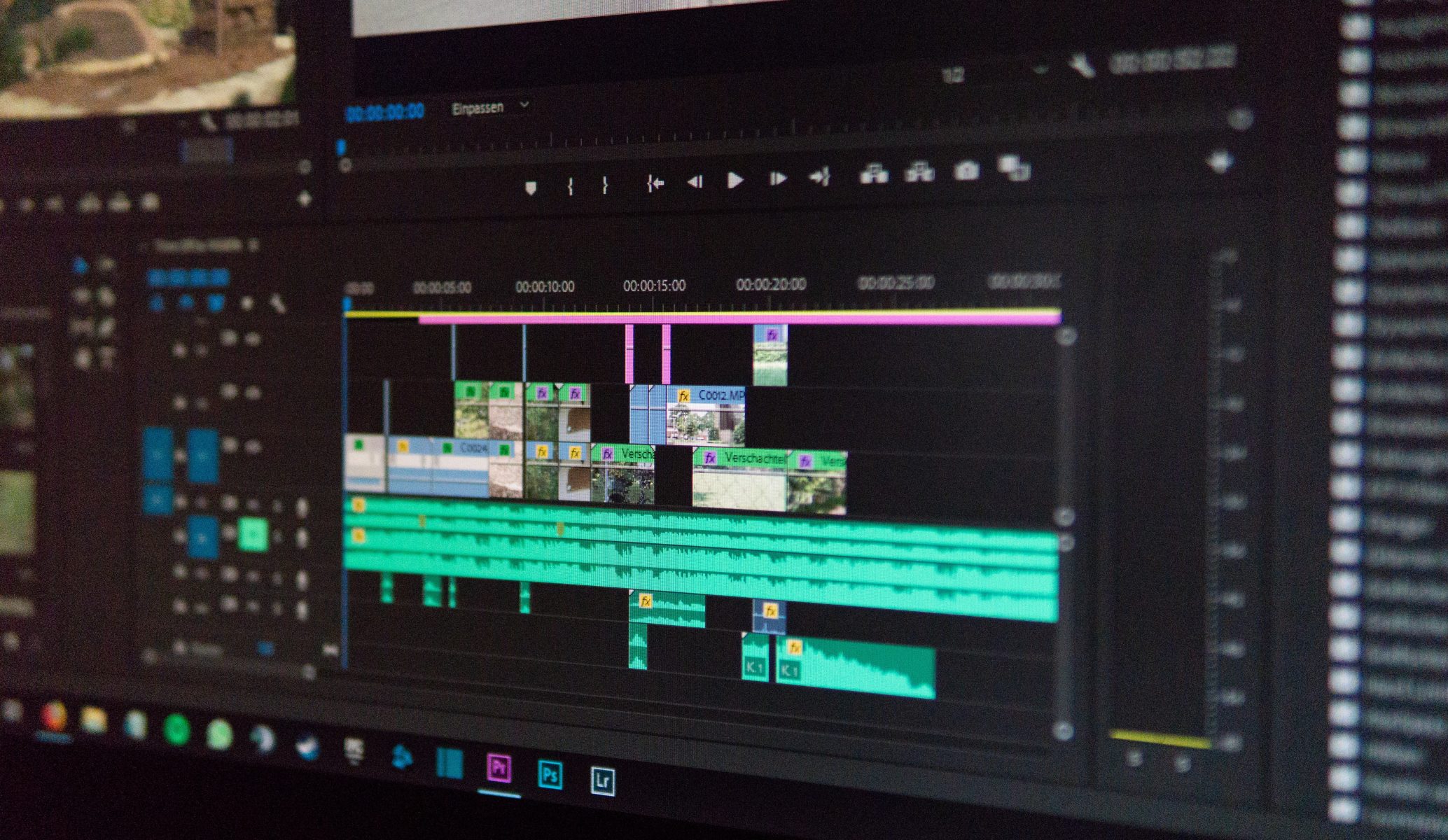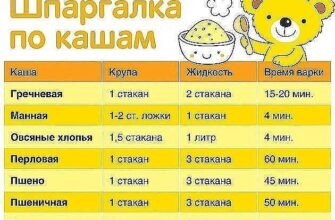- 7 крутых видеоэффектов, которые под силу даже новичку
- 1. Эффект мигания стробоскопа
- 2. Светящиеся отпечатки ног
- 3. Бесконечный зум
- 4. Эффект клонирования
- 5. Магия воды
- 6. Аура/энергетическое поле
- 7. Застывшее время
- Как создать реалистичный эффект капель дождя на объективе
- Как применить эффект капель дождя в VSDC
- Эффект капель дождя: обзор настроек в VSDC
- Эффект капель дождя уже доступен в новой версии
7 крутых видеоэффектов, которые под силу даже новичку
Если вы хотите заниматься видеомонтажем и рассчитываете на какую-то супер кнопку, решающую все задачи, я вас разочарую. Ваш успех зависит только от целеустремленности, упорства и количества уделенного монтажу времени. Сказав это, я с чистой совестью готов поделиться несколькими несложными и в то же время эффектными приемами.
Крутые видеоэффекты из этого списка являются неотъемлемой частью современных клипов, телешоу и высокобюджетных фильмов. Все что вам нужно для их использования — это After Effects и Premiere Pro. Видео, представленные ниже, помогут вам создавать эффект мигания стробоскопа, бесконечный зум, светящиеся отпечатки ног и многое другое.
1. Эффект мигания стробоскопа
Мигание стробоскопа является одним из тех крутых видеоэффектов, которые вы часто видите в современных hip-hop клипах, особенно в момент, когда вступает музыка. Есть несколько способов получения этого эффекта, но подходы, представленные в этом видео, являются одними из самых простых для реализации в Premiere Pro. Видео длится менее четырех минут, что лишний раз подтверждает простоту этого способа.
2. Светящиеся отпечатки ног
Светящиеся отпечатки ног — интересный и запоминающийся эффект, который встречается в клипах. В этом 17-минутном видео художник по спецэффектам Игнас Алея описывает один из методов наложения. Его способ включает использование Mocha, инструмента отслеживания, который прилагается в комплекте с After Effects.
3. Бесконечный зум
Еще один всеми любимый видеоэффект — «бесконечный зум». Для этого вам нужно объединить несколько снимков и анимировать их так, чтобы создалось впечатление непрерывного приближения камеры. Этот 8-минутный видеоурок от Cinecom.net вдохновлен вступительными титрами фильма «Область тьмы» 2011 года. В видео показано как воссоздать аналогичный визуальный эффект в After Effects. Хоть это и упрощенный вариант эффекта, но вы быстро сможете его применить и получить общее понимание того, как все устроено.
4. Эффект клонирования
Название звучит как один из тех крутых видеоэффектов, которые могут себе позволить только фильмы с бюджетом в миллиарды долларов. Но на самом деле это довольно просто сделать в обычном After Effects. В этом 23-минутном видео Джордан из Motion Array показывает, как бросать и ловить мяч со своим клоном. Если у вас будет одинаковое кадрирование каждого дубля и вы будете повторять действия много раз, вы сможете создать убедительную сцену взаимодействия с собственным цифровым клоном.
5. Магия воды
Управление водой силой разума — это один из тех крутых видеоэффектов, которые вы ожидаете увидеть только в высокобюджетном фильме, таком как «Аватар: Легенда об Аанге». Но, как показано в этом 13-минутном видео от Production Crate, вы можете создать его самостоятельно в After Effects и получить массу удовольствия от процесса. Команда проведет вас через все этапы создания эффекта, и вы даже сможете скачать бесплатные визуальные и звуковые файлы для своих собственных проектов.
6. Аура/энергетическое поле
Видеоэффект ауры стал основой современной научной-фантастики и фэнтези. И в этом 28-минутном видео вы узнаете, как создать эффект, вдохновленный сценой в «Драконий жемчуг Зет: Свет надежды», используя After Effects в сочетании с рядом плагинов и предоставленных файлов. Это один из наиболее сложных туториалов в нашем списке, но будьте уверены, конечный результат стоит потраченного времени и усилий.
7. Застывшее время
«Застывшее время» — один из самых известных спецэффектов всех времен. В определенный момент происходит практически полная остановка времени в кадре, в то время как камера продолжает двигаться. Впервые эффект застывшего времени появился в фильме «Матрица», когда главный герой Нео уклоняется от пуль в замедленной съемке. В восьмиминутном видео от Premiere Gal показано, как с помощью только одной камеры и Premiere Pro получить 360-градусный эффект «застывшего времени». Вы увидите весь процесс, от съемки прыжков на батуте, до финальной постобработки сцены.
Источник
Как создать реалистичный эффект капель дождя на объективе
Технологии обработки видео продвинулись настолько, что мы можем не только корректировать цвета и звуки на записи, но и создавать иллюзию определённых погодных условий. В этой категории наиболее популярны эффекты, связанные с водой: капли дождя на объективе камеры, запотевшее стекло и эффект замерзающих капель.
В этой инструкции мы расскажем вам, как применять эти эффекты в бесплатном видеоредакторе VSDC.
Благодаря гибким настройкам, VSDC позволяет создать максимально реалистичный эффект. Например, вы сможете откорректировать даже такие детали как размер и количество капель дождя на стекле, скорость, с которой они скользят вниз, а также отражаемые в них цвета.
Кроме того, эффект можно будет применить не только к сцене целиком, но и к отдельной области на видео с помощью инструмента маски. Это могут быть окно или стакан, которые запотевают по сценарию, в то время как остальные предметы в кадре остаются неизменными.
Если вы хотите научиться работать с подобными приёмами монтажа, эта инструкция поможет вам разобраться в нюансах.
Как применить эффект капель дождя в VSDC
Прежде всего, убедитесь в том, что на вашем компьютере стоит последняя версия редактора. Обратите внимание, эффект капель дождя доступен пользователям, начиная с версии VSDC 6.4.9.
Чтобы начать работу, запустите редактор и следуйте пошаговой инструкции:
- Импортируйте ваше видео, используя кнопку Импортировать контент на стартовом экране.
- Левой кнопкой мыши щёлкните по видеофайлу и откройте список Видеоэффектов в контекстном меню. Затем перейдите в OpenGL и выберите Капли дождя.
- Во всплывающем окне Параметры позиции объекта, нажмите OK.
В результате этих действий, к вашему видео будет применён эффект с настройками по умолчанию.
Далее мы подробно рассмотрим как можно изменить вид и количество капель на видео. Чтобы открыть меню настроек эффекта, сделайте двойной щелчок по видеофайлу на таймлайне. Затем щёлкните левой кнопкой мыши по слою эффекта и выберите опцию Свойства.
Справа откроется окно настроек, оно выглядит вот так:
В окне свойств параметры разделены на три группы:
- Общие параметры
- Параметры корректировки цветов
- Параметры эффекта «Капли дождя»
Настройки группы Общие параметры позволяют дать название слою с эффектом, а также вручную обозначить момент появления эффекта (посекундно или покадрово) на видео и его продолжительность (в секундах или в кадрах).
Параметры корректировки эффекта – это группа настроек, позволяющих изменить уровень прозрачности применяемого эффекта. Вы можете задать единый уровень прозрачности на всю продолжительность видео или же применить плавное изменение уровня прозрачности по мере проигрывания.
Во втором случае, параметры Начальное значение и Конечное значение должны отличаться. Ниже пример видео, на котором уровень прозрачности меняется с начального значения в 100% (то есть, полная непрозрачность) до конечного значения в 10%.
Третья группа настроек – Настройки эффекта – включает несколько опций для работы с такими параметрами как:
- Запотевание стекла
- Размер и количество капель
- Дорожки от капель на стекле и так далее
Ниже мы отдельно рассмотрим параметры этой группы, а также покажем, как будет выглядеть изменение их значений в бОльшую или меньшую сторону.
Эффект капель дождя: обзор настроек в VSDC
Первая строка в этой группе настроек называется Тип эффекта. Она позволяет выбрать между эффектом капель дождя и эффектом запотевшего стекла. Капли дождя, как и следует из названия, создают имитацию падающих капель, скользящих по объективу камеры, а Запотевшее стекло помогает создать реалистичный эффект запотевшей линзы, на которой время от времени образуются и скатываются вниз капли конденсата.
Следующий параметр называется Вид размытия. Он позволяет контролировать уровень размытия картинки, вызванного запотеванием стекла.
В меню для этого параметра доступны три опции:
- Никакой – стекло не запотевает
- Тип 1 – стекло слегка запотело
- Тип 2 – стекло запотело полностью
Если вы выберите первый или второй тип запотевания, вы также можете настроить такие параметры как качество и радиус размытия. Радиус размытия определяет, какое количество конденсата будет образовываться на поверхности стекла. В данном случае, полезно применить динамическое изменение эффекта, используя разницу между начальным и конечным значениями.
Например, на иллюстрации ниже стекло запотевает сильнее по мере проигрывания видео. Конечное значение для параметра “Радиус размытия” здесь значительно выше начального значения.
Следующий параметр в меню настроек называется Видимость капель. Увеличивая значение данного параметра, вы придаёте каплям более высокую чёткость. Опять же, вы можете показать, как капли становятся более различимыми или менее различимыми на стекле по мере проигрывания видео.
Чтобы проиллюстрировать этот приём, мы задали минимальную видимость капель в начале видео (Начальное значение = 1) и более высокую в конце (Конечное значение = 10).
Обратите внимание, что если задать значение, равное нулю, капель вовсе не будет видно.
Интенсивность следа относится к следам, оставляемым каплями (дождя или конденсата) на стекле. Для данного параметра также стоит попробовать задать динамическое изменение, поскольку это добавит реалистичности эффекту.
Например, на видео ниже интенсивность следа капель плавно увеличивается с 0 до 200.
При значении равном нулю, капли не будут оставлять следов на стекле.
Следующий параметр называется Продолжительный след. Он позволяет получить чёткие, непрерывные следы от стекающих капель. Обратите внимание, что он активируется только если вы выберите типа эффекта «Запотевшее стекло» и зададите значение параметра «Видимость капель» выше нуля. Чтобы применить этот параметр, в выпадающем меню напротив его названия, необходимо выбрать Да.
Наконец, если вы хотите, чтобы по мере стекания капли замерзали прямо на стекле, используйта параметр Замерзающие капли. Здесь всё просто: при значении, равном нулю, эффект замерзания не применяется. Однако чем выше значение, тем крепче замерзают капли.
Плотность распределения капель влияет на то, какое количество капель появится в кадре после применения эффекта. Чем выше значение этого параметра, тем больше будет капель, и тем более плотно они будут распределены на поверхности. Это ещё один параметр, который смотрится естественнее в динамике.
На иллюстрации ниже плотность распределения постепенно увеличивается с 0 до 100.
Обратите внимание на то, что помимо количества капель, увеличивается и их размер.
Размер капель, как и предполагает название, позволяет вам увеличить размер тех капель, что оставляют следы на стекле. Пример ниже иллюстрирует увеличение данного параметра со значения 20 до 200.
Если вы также хотите откорректировать скорость, с которой капли скатываются вниз по стеклу, для этого есть отдельный параметр: Скорость падения капель. Обратите внимание, что эта настройка относится только к тем каплям, которые, скатываясь, оставляют следы.
Капли, не оставляющие следов на стекле, называются Маленькие капли. Для маленьких капель предусмотрено отдельное меню настроек с параметрами, аналогичными тем, что мы рассмотрели выше. В частности, вы сможете изменить плотность распределения маленьких капель, их размеры, а также скорость падения.
Последняя группа настроек называется Настроить изображение. Здесь вы можете откорректировать цвета применяемого эффекта. Причём, VSDC позволяет откорректировать как цвета видео, к которому применяется эффект, так и цвета самих капель.
Для настройки изображения, вам предлагается три варианта:
- Не использовать настройку (цветокоррекция не применяется)
- Настройка изображения (цветокоррекция применяется только к видео)
- Настройка эффекта (цветокоррекция применяется только к каплям)
Второй и третий варианты включают в себя шкалу значений RGB. Изменяя значения для выбранного тона, вы выставляете коэффициент и увеличиваете значение этого тона в заданное количество раз.
Например, так будет выглядеть плавное увеличение голубого тона, применяемое к изображению.
Обратите внимание, что увеличение голубого тона, применяемое к эффекту, будет выглядеть иначе:
В меню Настройки изображения также есть параметры, задающие смещение тонов RGB как для видео, так и для эффекта капель. Увеличивая значение для выбранного тона, вы увеличиваете его интенсивность на указанное количество единиц.
На иллюстрации ниже показано плавное усиление смещения голубого тона, применяемое к видео.
И снова, усиление смещения голубого тона, применяемое уже к самому эффекту, будет выглядеть иначе:
Эффект капель дождя уже доступен в новой версии
Новый эффект открывает широкие возможности для творческих проектов и поможет вам создать атмосферные фото и видео. Скачайте новую версию, чтобы опробовать его самостоятельно.
Не забудьте присоединиться к нам на Facebook и обязательно подпишитесь на наш канал на YouTube, где мы еженедельно публикуем новые видеоинструкции.
Источник