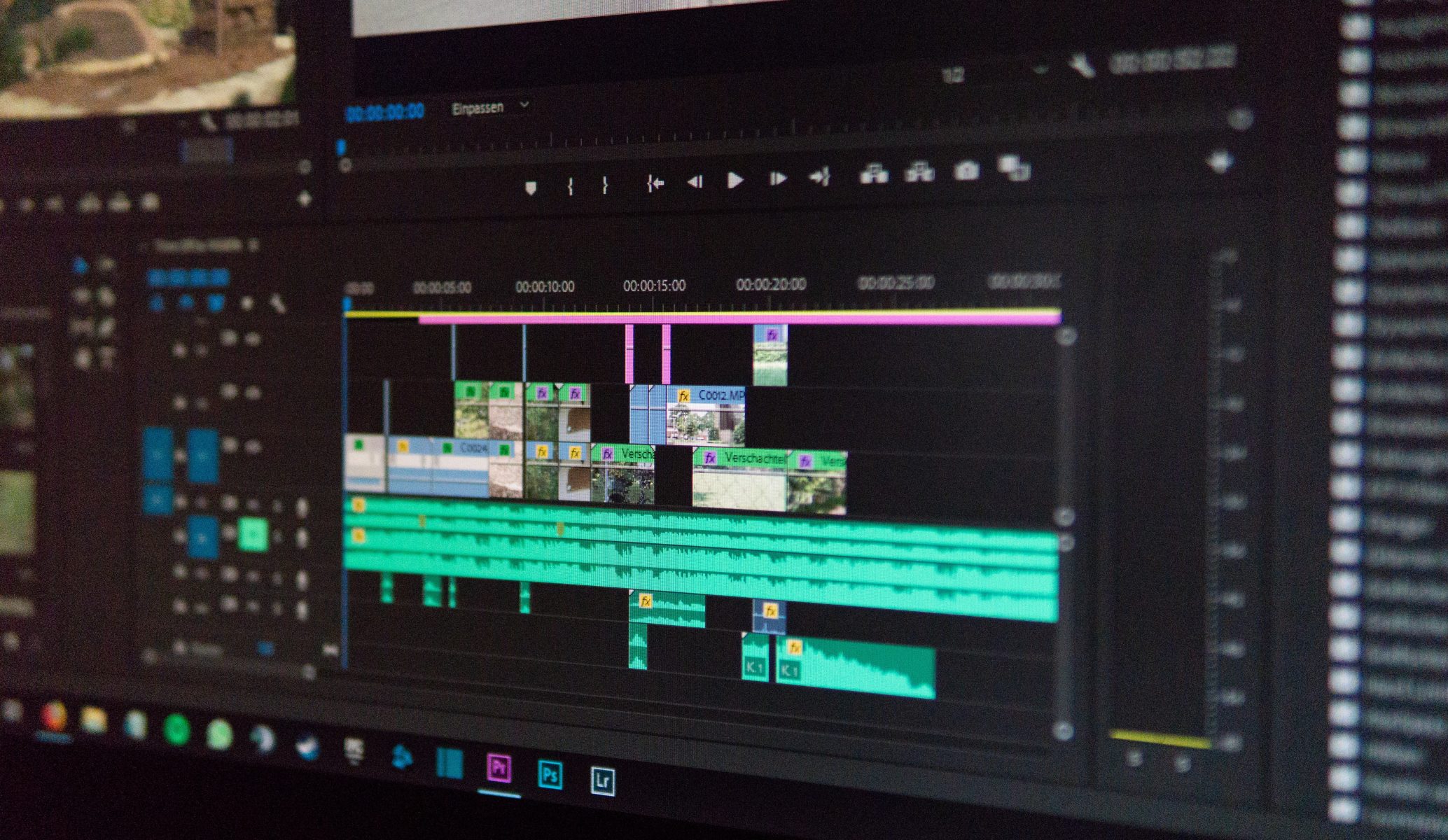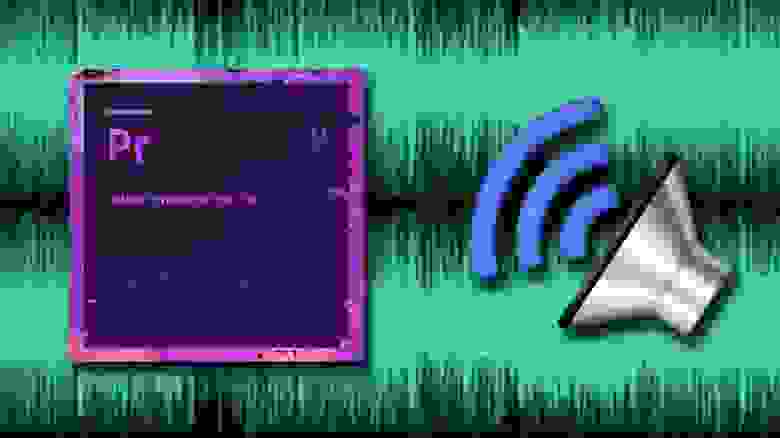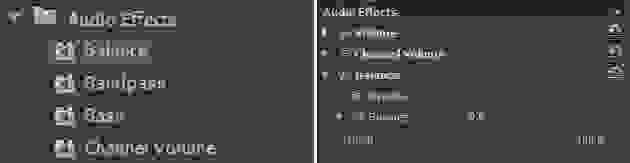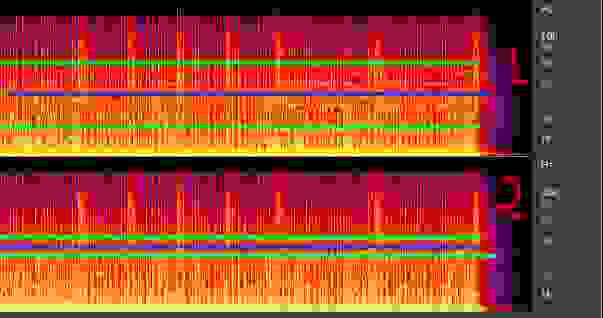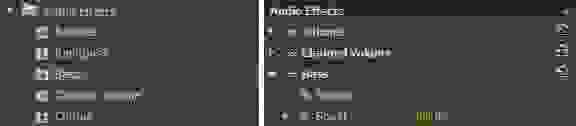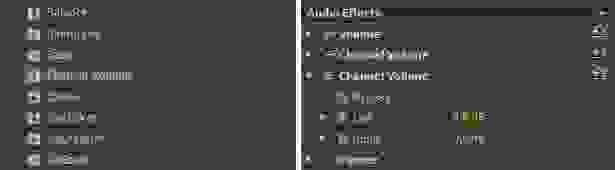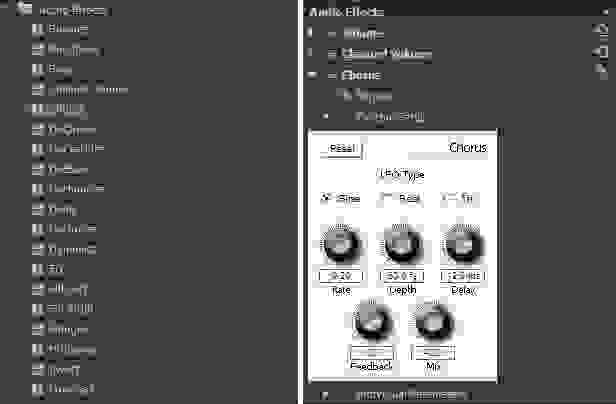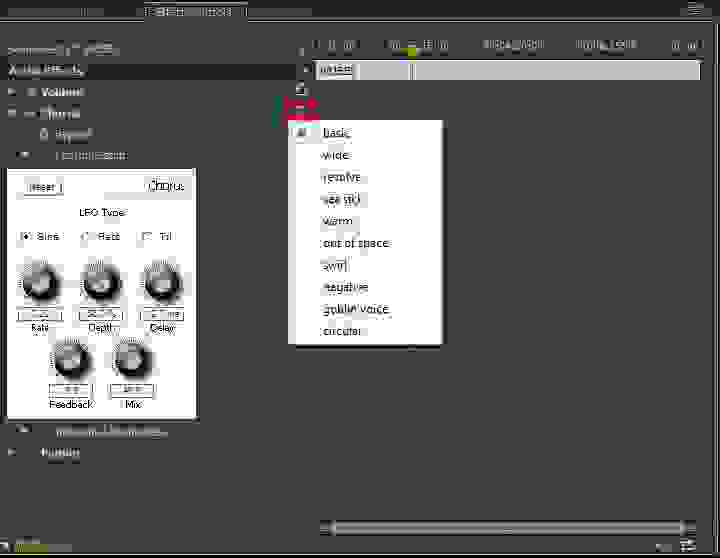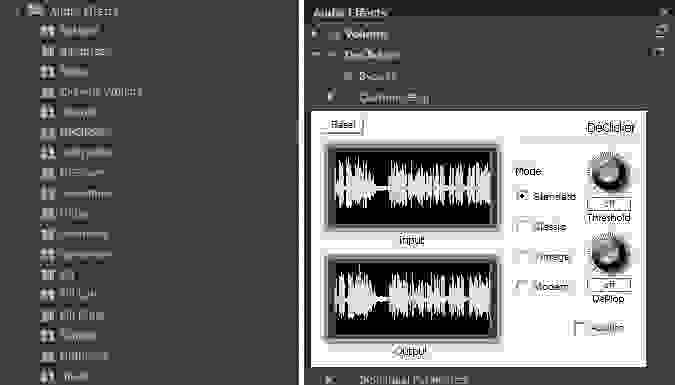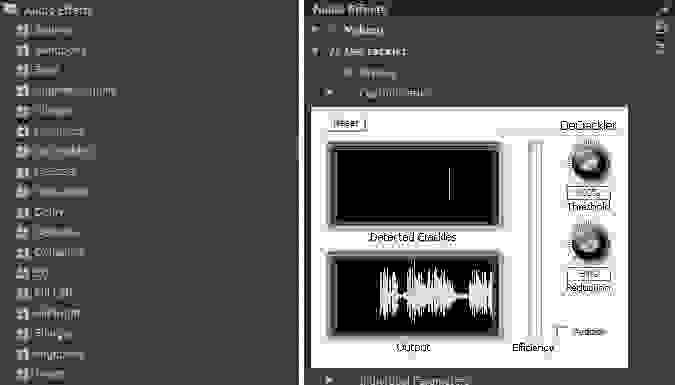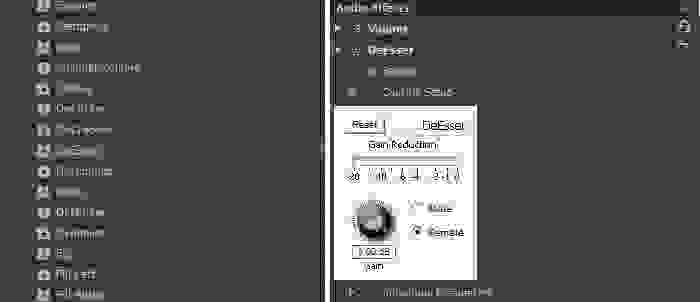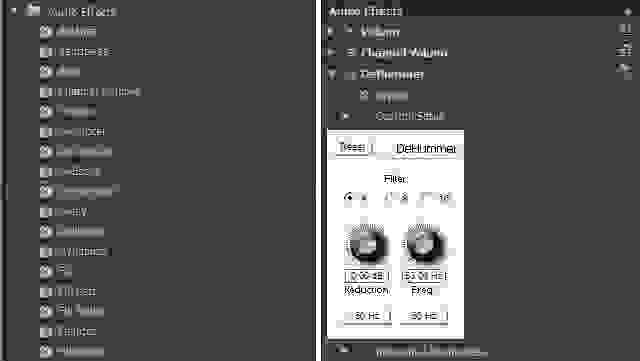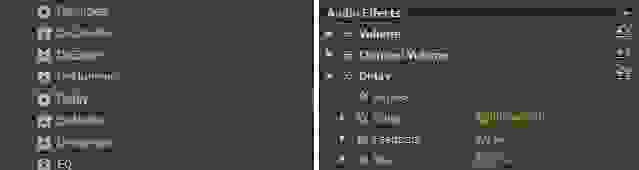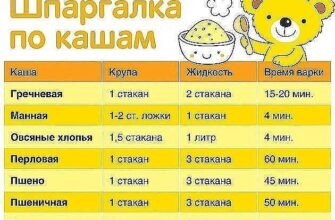- 7 крутых видеоэффектов, которые под силу даже новичку
- 1. Эффект мигания стробоскопа
- 2. Светящиеся отпечатки ног
- 3. Бесконечный зум
- 4. Эффект клонирования
- 5. Магия воды
- 6. Аура/энергетическое поле
- 7. Застывшее время
- Подробный разбор аудиоэффектов Premiere Pro CS6 Часть 1/3
- Эффект «под водой» в FL Studio. ТОП 5 способов
- 1. Fruity Fast LP
- 2. Fruity Filter
- 3. Fruity Free Filter
- 4. Fruity parametric EQ 2
- 5. Fruity Love Philter
7 крутых видеоэффектов, которые под силу даже новичку
Если вы хотите заниматься видеомонтажем и рассчитываете на какую-то супер кнопку, решающую все задачи, я вас разочарую. Ваш успех зависит только от целеустремленности, упорства и количества уделенного монтажу времени. Сказав это, я с чистой совестью готов поделиться несколькими несложными и в то же время эффектными приемами.
Крутые видеоэффекты из этого списка являются неотъемлемой частью современных клипов, телешоу и высокобюджетных фильмов. Все что вам нужно для их использования — это After Effects и Premiere Pro. Видео, представленные ниже, помогут вам создавать эффект мигания стробоскопа, бесконечный зум, светящиеся отпечатки ног и многое другое.
1. Эффект мигания стробоскопа
Мигание стробоскопа является одним из тех крутых видеоэффектов, которые вы часто видите в современных hip-hop клипах, особенно в момент, когда вступает музыка. Есть несколько способов получения этого эффекта, но подходы, представленные в этом видео, являются одними из самых простых для реализации в Premiere Pro. Видео длится менее четырех минут, что лишний раз подтверждает простоту этого способа.
2. Светящиеся отпечатки ног
Светящиеся отпечатки ног — интересный и запоминающийся эффект, который встречается в клипах. В этом 17-минутном видео художник по спецэффектам Игнас Алея описывает один из методов наложения. Его способ включает использование Mocha, инструмента отслеживания, который прилагается в комплекте с After Effects.
3. Бесконечный зум
Еще один всеми любимый видеоэффект — «бесконечный зум». Для этого вам нужно объединить несколько снимков и анимировать их так, чтобы создалось впечатление непрерывного приближения камеры. Этот 8-минутный видеоурок от Cinecom.net вдохновлен вступительными титрами фильма «Область тьмы» 2011 года. В видео показано как воссоздать аналогичный визуальный эффект в After Effects. Хоть это и упрощенный вариант эффекта, но вы быстро сможете его применить и получить общее понимание того, как все устроено.
4. Эффект клонирования
Название звучит как один из тех крутых видеоэффектов, которые могут себе позволить только фильмы с бюджетом в миллиарды долларов. Но на самом деле это довольно просто сделать в обычном After Effects. В этом 23-минутном видео Джордан из Motion Array показывает, как бросать и ловить мяч со своим клоном. Если у вас будет одинаковое кадрирование каждого дубля и вы будете повторять действия много раз, вы сможете создать убедительную сцену взаимодействия с собственным цифровым клоном.
5. Магия воды
Управление водой силой разума — это один из тех крутых видеоэффектов, которые вы ожидаете увидеть только в высокобюджетном фильме, таком как «Аватар: Легенда об Аанге». Но, как показано в этом 13-минутном видео от Production Crate, вы можете создать его самостоятельно в After Effects и получить массу удовольствия от процесса. Команда проведет вас через все этапы создания эффекта, и вы даже сможете скачать бесплатные визуальные и звуковые файлы для своих собственных проектов.
6. Аура/энергетическое поле
Видеоэффект ауры стал основой современной научной-фантастики и фэнтези. И в этом 28-минутном видео вы узнаете, как создать эффект, вдохновленный сценой в «Драконий жемчуг Зет: Свет надежды», используя After Effects в сочетании с рядом плагинов и предоставленных файлов. Это один из наиболее сложных туториалов в нашем списке, но будьте уверены, конечный результат стоит потраченного времени и усилий.
7. Застывшее время
«Застывшее время» — один из самых известных спецэффектов всех времен. В определенный момент происходит практически полная остановка времени в кадре, в то время как камера продолжает двигаться. Впервые эффект застывшего времени появился в фильме «Матрица», когда главный герой Нео уклоняется от пуль в замедленной съемке. В восьмиминутном видео от Premiere Gal показано, как с помощью только одной камеры и Premiere Pro получить 360-градусный эффект «застывшего времени». Вы увидите весь процесс, от съемки прыжков на батуте, до финальной постобработки сцены.
Источник
Подробный разбор аудиоэффектов Premiere Pro CS6 Часть 1/3
Всем доброго времени суток! Как и обещал, в продолжение статьи “Работа со звуком в Adobe Premiere Pro CS6” делаю полный разбор звуковых эффектов Premiere Pro CS6.
Всего “родных” эффектов не так много, а конкретнее — 31.И мы начнём разбор в алфавитном порядке. Для вашего удобства я принял решение разбить описание на три части. (Для тех извращенцев, кто использует программу на русском языке, буду указывать ВОЗМОЖНОЕ название на русском)
Balance (Баланс)
Этот эффект позволяет контролировать относительную громкость левого и правого каналов. Единственная опция настройки интуитивно понятна. Двигаем бегунок влево, значение изменяется на отрицательное (-60.2) Это значит, что 60% исходящего звука будет доносится из левого динамика. Точно такое же правило действует и на правую сторону.
Bandpass (Полоса пропускания)
Этот эффект создаёт частотную полосу и удаляет все частоты, не вошедшие в данную полосу.
Теперь о параметрах настройки:
Center (Центр) — Указывает частоту в центре выбранного диапазона.
Q — Указывает ширину полосы пропускания. Всё что попадает внутрь полосы остаётся, всё что за пределами — удаляется. Высокие значения создадут узкую полосу, а низкие — широкую.
Для более ясного понимания работы эффекта, я воспользуюсь диаграммой из Adobe Audition.
На картинке сверху изображена диаграмма диапазона частот.
Синим отмечен параметр Center (Центр)
Зелёным Q
В первом случае параметр Q имеет низкие значения, а во втором высокие.
Bass (Басс)
Эффект Bass (Басс) даёт возможность увеличивать или уменьшать низкие частоты. Параметр Boost (Усилитель) задаёт количество дБ (децибел) на которое нужно увеличить низкие частоты.
Channel Volume (Громкость канала)
Позволяет независимо друг от друга регулировать громкость звуковых каналов. Как вы уже догадались, параметр Left контролирует левый канал, Right правый.
Chorus (Хорус, Хор)
Эффект, созданный для имитации многоголосого (хорового) звучания. Эффект хора возникает за счёт копирования звука и воспроизведения его с задержкой. Но, как правило, эффект используют для того чтобы сделать звук теплее.
LFO Type — определяет тип волны низкой чистоты. Sine — синусоидная, Rect — прямоугольная Tri — треуголная.
Rate (скорость) — задаёт скорость изменения амплитуды. Если значение этого параметра высокое, то изменяемый голос будет дрожащим и нервозным. Если низкое, то вы получите лёгкий эффект вибрато.
Depth (глубина) — определяет максимальное значение в получившейся амплитуде. Например, можно настроить так, чтобы разница голосов эффекта Chorus изменялась на 5 дБ тише или громче оригинала. При низких параметрах настройки, какие либо изменения будут едва заметны. При завышенных значениях звук будет прерывистым и неестественным.
Delay (задержка) — задаёт время задержки. Один из самых важных параметров настройки эффекта. Если значения данного параметра занижены, то голоса начинают сливаться в оригинал. При слишком высоких значениях мы получим эффект зажевывания плёнки в кассетном магнитофоне.
Feedback (обратная связь) — добавляет процент обработанных голосов, подаваемых обратно на вход эффекта.
Mix (смешивание) — определяет процент смешивания оригинального звука и обработанного.
А вообще, эффект достаточно сложный для понимания, и новичкам на первое время будет достаточно предустановок, подготовленных ребятами из Adobe.
Описывать пресеты не буду, сами разберётесь.
DeClicker (убрать щелчки) — этот эффект обнаруживает и удаляет щелчки.
В параметрах настройки мы можем видеть два небольших окошка-монитора. В верхнем обозначенным как INPUT(Вход) мы видим звуковой сигнал и все обнаруженные щелчки.
В нижнем обозначенным как OUTPUT (Выход) отображается обработанный и очищенный сигнал. Тут же мы можем выбрать режим обработки аудио сигнала.(Но на практике я разницы так и не услышал.)
Threshold (порог, лимит) — задаёт порог обнаружения устраняемых нами дефектов.
DePlop — определяет степень удаления низкочастотных щелчков.
Audition (прослушивание) — позволяет прослушать только те звуки которые будут удалены.
DeCrackler (удаление потрескивания) — очень похож на эффект описанный мною выше. Только более широкого применения, он удаляет шумы и потрескивание проводных и беспроводных микрофонов, оцифрованных видео и аудио кассет, виниловых пластинок и прочего.
Как и в эффекте DeClicker в настройках присутствуют два окошка-монитора. Верхний DETECTED CRACKLES (обнаружение потрескивания) показывает обнаруженный брак в вашем аудио (треск, шумы, скрипы и т.п.) Нижнее окошко OUTPUT (Выход) показывает обработанный сигнал.
Threshold (порог, лимит) — определяет уровень обнаружения для потрескиваний и таким образом определяет, сколько из сигнала будет затронуто.
Reduction(сокращение) — определяет степень сокращения потрескиваний.
Audition (прослушивание) — позволяет прослушать только те звуки которые будут удалены.
Efficiency (эффиктивность) — чем выше показатель тем эффективнее работа эффекта.
DeEsser (Снижение шума) — удаляет различного рода шумы или шипение. Для меня один из самых незаменимых эффектов в Premiere Pro.
Переключатели Male(мужской) и Female(женский) помогают эффекту адаптироваться в разнице между тонами.
Gain (Получение) — задаёт величину удаления шумов.
А чтобы лучше контролировать работу эффекта господа из Adobe дали нам шкалу Gain Reduction.
DeHummer (?) — эффект удаляет гул электросети, освещения, плохо экранированного кабеля.
Filter (фильтр) — определяет сколько фильтров выделять на сокращение ваших помех. Чем больше количество фильтров тем больше нагружается процессор.
Reduction (Сокращение) — определяет степень сокращения помех.
Frequency (Частота) — регулятор частоты помех, как правило это либо 50 либо 60 герц для этого нам и вывели кнопочки ниже.
Delay (задержка) — добавляет эхо к вашему звуку.
Delay (задержка) — определяет то самое время перед которым начнётся воспроизведение эхо.
Feedback (обратная связь, отдача) — процент мощности сигнала задержки.
Mix (смешивание) — определяет количество эхо.
На сегодня на этом всё. Как и в прошлый раз для тех кому может было что то не ясно записал видео
Источник
Эффект «под водой» в FL Studio. ТОП 5 способов
Например. если вы любитель минималистичных битов, то вам в любом случае нужно их как-нибудь разнообразить, чтобы они звучали более-менее интересно и не надоедали слушателю. И один из способов — это сделать эффект «из-под воды», «из другой комнаты», «из-за двери». Придумывать названия можно ещё долго 🙂 .
Я покажу вам пять способов, как это можно сделать в FL Studio. Выбирайте, что вам понравится больше всего и используйте где угодно и когда угодно.
1. Fruity Fast LP
Ну что ж, разбавляем 🙂 . Вешаем БЫСТРЫЙ ОТРЕЗАТЕЛЬ ВЫСОКИХ ЧАСТОТ на нужный канал. На слух настраиваем CUTOFF и RESONANCE. И радуемся тому, что получилось. Далее делаем автоматизацию с помощью правой кнопки мыши. Советую её делать не на кнопку включения/выключения, а на кнопку количества эффекта. Создаем клип автоматизации и двигаем линию так, как нам необходимо.
2. Fruity Filter
В нём есть пресет Party next door 🙂 . Он немного жесткий, поэтому двигаем ручку RESONANCE, делаем его поменьше, близко к самому минимуму. CUTOFF FREQ можно немного уменьшить, LOW PASS увеличить. Но опять же — крутим как хотим. Создаем автоматизацию на кнопку включения/выключения и радуемся жизни.
3. Fruity Free Filter
Есть пресет Sub-Woofer pass. Включается Low pass фильтр. Изменяем частоту среза, как нужно (например, 300 Hz). Ручка Q — это тот же самый резонанс, скорее всего, и его рядом с минимумом ставим. Делаем клип автоматизации на включение/выключение.
4. Fruity parametric EQ 2
Самый очевидный способ. Пресет Quick Low Roll-Off. Крутим верхнюю ручку в правом нижнем углу. На неё же можно сделать клип автоматизации. Главное не забыть сделать выключение плагина в нужном моменте, а то фильтр будет подрезать немного нужных частот.
5. Fruity Love Philter
Интересно, почему тут Ph вместо F? 🙂 Благодаря плагину получается довольно интересный плавающий эффект. Пресет Simple triangle lowpass LFO. Он очень резкий, поэтому можно убавить ручку RES (резонанс) и VOL (громкость эффекта). Так же можно настраивать срез CUT. В нём уже запрограммирован изменяющийся эффект. Он двигается по кривой, которую можно изменять. Делаем автоматизацию на включение/выключение эффекта там, где нам нужно.
Так что выбирайте понравившиеся, комбинируйте на любых инструментах, подписывайтесь на канал, лайкайте и комментируйте 😉
Источник