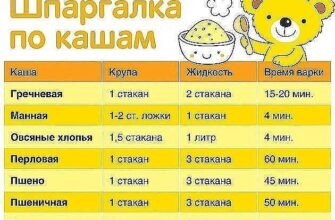- Как нарисовать воду красками?
- Техники рисования цветными карандашами
- Рисуем жидкую воду во всех ее формах
- 1. Рисуем каплю воды
- Шаг 1
- Шаг 2
- Шаг 3
- Шаг 4
- Шаг 5
- Шаг 6.
- Шаг 7.
- Шаг 8
- Шаг 9
- Шаг 10
- Шаг 11
- Шаг 12.
- Шаг 13.
- Шаг 14.
- Шаг 15.
- Шаг 16
- 2. Рисуем озеро или реку
- Шаг 1
- Шаг 2
- Шаг 3
- Шаг 4
- Шаг 5
- Шаг 6.
- Шаг 7.
- Шаг 8
- Шаг 9
- Шаг 10
- Шаг 11
- Шаг 12.
- Шаг 13.
- Шаг 14.
- Шаг 15.
- Шаг 16
- Шаг 17.
- Шаг 18
- Шаг 19
- Шаг 20.
- Шаг 21
- Шаг 22.
- Шаг 23.
- Шаг 24.
- 3. Рисуем лужу
- Шаг 1
- Шаг 2
- Шаг 3
- Шаг 4
- Шаг 5
- Шаг 6.
- Шаг 7.
- 4. Рисуем легкий дождь
- Шаг 1
- Шаг 2
- Шаг 3
- Шаг 4
- Шаг 5
- Шаг 5
- Шаг 6.
- Шаг 7.
- 5. Рисуем сильный дождь
- Шаг 1
- Шаг 2
- Шаг 3
- Шаг 4
- Шаг 5
- Шаг 6.
- Шаг 7.
- Шаг 8
- Шаг 9
- Шаг 10
- Шаг 11
- Шаг 12.
- Шаг 13.
- Шаг 14.
- Шаг 15.
- Шаг 16
- Шаг 17.
- Шаг 18
- Шаг 19
- Шаг 20.
- Шаг 21
- Шаг 22.
- Шаг 23.
- Шаг 24.
- Шаг 25.
- Шаг 26.
- Шаг 27
- 6. Рисуем водопад
- Шаг 1
- Шаг 2
- Шаг 3
- Шаг 4
- Шаг 5
- Шаг 6.
- Шаг 7.
- Шаг 8
- Шаг 9
- Шаг 10
- Шаг 11
- Шаг 12.
- Шаг 13.
- Шаг 14.
- Шаг 15.
- Шаг 16
- Шаг 17.
- Вот мы и добрались до конца!
Как нарисовать воду красками?
С помощью этого демонстрационного примера вы научитесь тому, как всего за шесть лёгких шагов научиться рисовать капельки воды.
Шаг 1.
Сначала рисуем овальные формы, используя белый карандаш.
Шаг 2.
Для заполнения капелек я сделал смесь немного светлее той, которой я красил листья.
Шаг 3.
Далее, я сделал смесь немного темнее, чем сам лист. С помощью этого цвета я заполнил более темную половину овальной формы, оттенив таким образом область, на которую падает свет.
Шаг 4.
Другая половина капельки окрашена напосредственно напротив источника света, создавая таким образом эффект тени от капли.
Шаг 5.
Я провел светлую линию в пределах капли напротив источника света. Вода создает эффект лупы, поверхность коорой отражает свет.Помня это, я добавил немного света в тень от капли.
Затем я окрасил основные моменты единственным ударом кисточки в темной области около источника света, используя голубой и зеленоватый цвета. Добавление белых бликов придаст ещё больше реализма нашим капелькам.
Финальный шаг.
Я заканчиваю этот пример. Используя белый и светло-синий цвета, я придаю каплям ещё больший блеск. Ещё я добавил некоторым каплям искрения. Поразительно, но иногда всего лишь несколько дополнительных интересных пунктов могут повлиять на восприятие всей картины. В данном случае это три свешивающиеся с листа капли, на которых искрится свет.
Прозрачная вода.
Шаг 1.
На этом демонстрационном примере вы увидите, как рисовать прозрачную воду.
Сначала я создаю цветную основу, используя цвет сырой сиены. Я делаю только набросок, отмечая основные моменты. Далее я делаю смесь сырой сиены с серым, чтобы отметить тональные акценты форм. Теперь я готов перейти к следующему шагу.
Шаг 2.
Затем я сделал смесь зелёной краски и небольшого количества прусского синего цвета. Этот цвет я решил применить к более тусклой области воды. Цвет воды в разных местах отличается между собой. Его оттенок зависит от влияния на воду микроорганизмов, содержания в воде минералов и т.д.
Шаг 3.
Для следующей смеси я взял прусский синий и белый цвета. Это цвет неба. Небо почти всегда отражается в воде. Применив получившийся цвет, я «застеклил» воду по всей поверхности. Я постарался оттенить воду, разделив её поверхность как бы на три части.
Отдалённый фон был окрашен с помощью того же небесного оттенка. Однако, в результате цвет получается теплее из-за того, что фон ниже более теплого цвета.
Финальный шаг.
В этом шаге я закончил иллюзию воды. Я сделал смесь зелёной и серой краски, чтобы окрасить темные формы деревьев и камней, отражающихся в воде. Ту же смесь я использовал для создания теней от камней. Для окрашивания освещённых областей камней я использовал смесь сырой сиены, белого и серого цветов. Я также окрасил вершины нескольких камней, находящихся в воде, заставив их появиться выше поверхности воды, что добавило ещё больший интерес.
Прибой
Шаг 1.
Интенсивная белизна прибоя вызвана дисперсией ( Дисперсия, лат., физ., 1) разложение светового луча на составные цвета.-2) Светорассеяние. ) и преобразованием цвета в зависимости от длины волны. Все цветовые волны преломляются и рассеиваются, а затем преобразовываются в белый свет.
Это основная демонстрация. Сначала я сделал набросок.
Шаг 2.
Затем делаем цветную основу, используя сырую амбру и белый цвета. Прохладные цвета, применённые по этому теплому оттенку приобретут замечательный жар.
Шаг 3.
Затем были окрашены небо и второстепенная вода. Я использавал ультрамариновый цвет, смешанный с белым. Чтобы выделить некоторые выпуклости в море, я добавил к предыдущей смеси немного сырой амбры. К этой оригинальной смеси позже я добавил ещё белого, чтобы красить облака и основыне моменты на воде.
Шаг 4.
Волна на переднем плане была окрашена с использованием синего, голубовато — зелёного, изумрудно — зелёного и белого цветов. Я красил, начиная с основания волны, чтобы зделать голубовато — зелёный цвет более насыщенным в верхней области. Изумрудно — зелёный цвет я использовал больше у основания волны. В самой легкой верхней области я перешёл к белому цвету.
Шаг 5.
В этом шаге я добавил сырой амбры и белого цвета к моей оригинальной смеси. Прибой был окрашен этим получившимся тоном, включая линии волны, которые создают иллюзию движения.
Финальный шаг.
Я сделал смесь белого и светло — синего цветов, чтобы красить освещённые области прибоя. Цвета, которые были использованы в этом демонстационном примере — сырая амбра, ультрамариновый синий, голубовато — зелёный, изумрудно — зелёный и белый цвета.
Закат
Шаг 1.
Атмосфера Матери- Земли состоит из газообразных молекул, которые пропускают белый свет. Когда солнце находится в верхней точке небосвода, небо кажется синим, свет проходит через слои атмосферы, делая короткие лучи видимыми, синими и фиолетовыми. Во время рассвета короткие лучи становятся расеяными. Небо медленно освещается более длинными лучами, желтыми, оранжевыми и красными. Это происходит потому, что более светлые лучи должны проходить по более длинному русстоянию во время заката.
Закаты выглядят очень драматично и обращены к эмоциям. Цвета могут быть весьма интенсивными. Восходы солнца, с другой стороны, менее интенсивны из — за воздушных частиц, которые накапливались в течение всей ночи.
Чтобы начать этот демонстрационный пример, я сначала сделал основу с помощью сырой сиены и сырой амбры.
Шаг 2.
Теперь я используя ультрамариновый синий цвет, чтобы оттенить все основные моменты.
Шаг 3.
В этом шаге я сделал смесь ультрамаринового синего и фиолетового цветов, добавив к ним ещё немного белого. Получившимся тоном я окрасил главную часть неба и прибоя ниже.Смесью фиолетового с синим и белым я «застеклил» облака, проходящие посередине. Чуть ниже я использовал цвет красного кадмия. А около линии горизонта я применил желтый кадмий. Очертания суши были освещены с помощью желтого и красного кадмия, чтобы показать её форму.
Шаг 4.
Затем я начал красить солнце, используя белый, смешанный с желтым цветом. Море и облака вокруг солнца были окрашены с помощью желтого кадмия. Поскольку далее я начал красить область около солнца, я выдвинул на первый план облака. Я использовал для этого смешение красного и желтого кадмия, в конечном счёте, выдвигая на первый план только красный.
Финальный шаг.
Наконец, используя те же самые цвета, как в предыдущем шаге, постепенно я выдвинул на первый план прибой и очертания суши.
Источник
Техники рисования цветными карандашами
Добро пожаловать на web-paint.ru!
Сегодня поговорим о различных техниках рисования цветными карандашами.
С цветными карандашами безумно приятно работать, отчасти из-за того, что ими легко манипулировать и управлять. От того, как вы наточили карандаш, как вы его держите и насколько сильно нажимаете на него, зависит какого эффекта вы добьетесь при рисовании. С помощью цветных карандашей вы сможете создать как мягкие сочетания, так и ослепительно яркие реалистичные текстуры. Однажды уловив основы, описанные ниже, вы сможете решить какая техника придаст объекту уникальные свойства. Техник в рисовании цветными карандашами очень много, столько же сколько и эффектов можно достичь с их помощью. Поэтому чем больше вы тренируетесь и экспериментируете, тем больше потенциала заметите на изображениях, которые вдохновляют вас.
Нажим
Рисование цветными карандашами отличается от рисования красками, вы не сможете просто набрать больше цвета на кончик, чтобы сделать его темнее. Поэтому, ваш главный инструмент — это сила нажима, когда вы накладываете цвет. Лучше всего начать со светлого, этим вы сохраните текстуру бумаги намного дольше. Со временем, вы разовьете механический навык менять силу нажатия на карандаш, чтобы добиться нужного эффекта.

В этой области (на рисунке слева) цвет был наложен едва касаясь карандашом поверхности бумаги. С легким нажатием цвет все еще остается прозрачным.
Источник
Рисуем жидкую воду во всех ее формах
Вода — сложная структура. Она прозрачная, и, несмотря на то, что она настолько чистая, мы все равно можем ее как-то увидеть. И даже в своем наиболее «нормальном» состоянии, жидком, вода имеет много форм, настолько отличных друг от друга. Хотя вода выглядит так просто и проста в своей конструкции, вы не можете выучить рисовать ее раз и навсегда. Это потому, что вы на самом деле рисуете не воду, а эффект, который она оказывает на мир, видимый через нее.
В этом уроке вы узнаете, как визуализировать жидкую воду во многих формах: капля, озеро, лужа, дождь и водопады. Я покажу вам, как использовать различные инструменты Adobe Photoshop для ускорения процесса рисования. Я также объясню правила, лежащие в основе всего этого, чтобы вы могли модифицировать мои примеры в соответствии с вашими потребностями. Самый важный урок из этого будет в том, как использовать фильтры, чтобы создать все текстуры, в которых вы нуждаетесь всего лишь за нескольких секунд.
Это продолжение учебника Рисуем замерзшую воду, и некоторые из тех трюков будут использоваться здесь, поэтому обязательно посмотрите его.
1. Рисуем каплю воды
Прежде чем начать, давайте посмотрим, какой эффект мы хотим получить:
- Источник света: здесь очень важно его направление.
- Подсветка:создает отличительную блестящую точку перед каплей.
- Зеркальная тень: вы можете видеть подсветку, потому что она отражается вместо того, чтобы быть внутри. Вот почему у нас есть тень под ним.
- Вторичное отражение: остальной свет, который был пропущен, отражается снаружи.
- Отбрасывание тени: так как свет внутри отражается, он не отбрасывает тень.
Поскольку капля воды также является линзой, она может фокусировать яркий свет и пропускать его в литую тень.

Естественное состояние группы водных частиц — это сфера. Однако, из-за силы тяжести, мы наблюдаем это как сплющенный купол. Это также означает, что он изменяется в перспективе: от овального вида сверху (1) до вида сбоку в форме купола (2).

Шаг 1
Мы собираемся нарисовать капельку воды с помощью метода, который позволит вам использовать ее столько, сколько хотите. Не стесняйтесь изменять мой метод, чтобы создать эффект, который вам нравится больше всего.
Во-первых, возьмите себе фон (например, эту текстуру листа, сделайте холст не более 600 px), и нарисуйте овал с помощью жесткой кисти на новом слое.

Шаг 2
Дважды щелкните по слою, чтобы получить доступ к стилю слоя. Установите прозрачность заливки на 0, чтобы сделать каплю прозрачной.

Шаг 3
Установите Bevel & Emboss. Это создаст тень спереди и свет на задней части капли.
- Поиграйте с глубиной (1) и размером (2), чтобы поместить тени и свет внутри капли, не делая их резкими.
- Установите Угол в направлении тени (3).
- Измените контур блеска на Gaussian (4).
- Установите Режим подсветки на Overlay, чтобы придать свету более яркую версию фона (5).
- Поиграйте с прозрачностьютени, чтобы добиться естественного эффекта (6).
Шаг 4
Установите Stroke — это добавит чистую границу между внутренней и внешней сторонами.
- Штрих должен быть почти невидимым — играйте с размером, чтобы добиться этого (1).
- Измените тип заливки на Градиент (3).
- Отрегулируйте угол к нашему источнику света (4).
- Поиграйте с масштабом, чтобы сделать переход мягким (5).
- Уменьшите прозрачность, если ход слишком резкий (2).
Шаг 5
Установите «Внутренняя тень» — это добавит капельке немного объема.
- Отрегулируйте угол относительно нашего освещения (1).
- Поиграйте с настройками, чтобы разместить тень по краям, оставив центральную область чистой (2).
- Измените контур на закругленные шаги (3).
- Добавьте немного шума (4).
Шаг 6.
Установите Color Overlay — это не обязательно, но так капля будет больше выделяться.
- Установите режим смешивания на Overlay для хорошей яркости и прозрачности (1).
- Выберите зеленоватый синий цвет (например, #006372 ) (2).
- Уменьшите прозрачность, пока капля не станет едва заметна (3), если вы не хотите иметь цветную жидкость.
Шаг 7.
Установите Gradient Overlay — это даст нам освещенную область на обратной стороне капли.
- Установите режим наложения в экран для яркости (1).
- Измените угол, чтобы указать место, которое мы хотим осветить (3).
- Поиграйте с масштабом, чтобы правильно разместить градиент (4).
- Уменьшите прозрачность, чтобы сделать свет видимым, но не белым (2).
Шаг 8
Установите Outer Glow — это имитирует свет, попадающий на капельку, что будет очень полезно в случае с темным фоном.
- Измените режим смешивания на экран для яркости (1).
- Измените цвет на белый (4).
- Сделайте его очень маленьким, рассеянным и едва заметным, используя прозрачность (2), шум (3) и размер (5).
Шаг 9
Установите Drop Shadow — это создаст отбрасываемую тень за капелькой.
- Установите ее угол на наше освещение (2).
- Поиграйте с расстоянием, разбросом и размером, чтобы создать впечатление, что тень находится за каплей, но не под ней (3).
- Уменьшите прозрачность, чтобы сделать тень более естественной (1).
Шаг 10
Чтобы добавить еще больше объема, установите «Внутреннее свечение».
- Установите режим смешивания на Multiply для темноты (1).
- Установите цвет в синий (например, #1e1e5a ) (3).
- Установите источник в центр (4).
- Поиграйте с затуханием и размером, чтобы поместить тень в центр, где заканчивается Внутренняя тень (5).
- Если эффект слишком сильный, уменьшите прозрачность (2).
Шаг 11
Теперь нам нужно только добавить точку подсветки на передней стороне капли. Создайте новый слой и нарисуйте его с помощью жесткой кисти, используя чистый белый цвет.

Шаг 12.
Чтобы больше выделить подсветку, просто установите Outer Glow в параметрах наложения.


Шаг 13.
Чтобы оба стиля можно было легко потом повторно использовать, откройте окно «Стили» («Окно»> «Стили») и щелкните значок «Создать новый стиль» с выбранным вами слоем.

Шаг 14.
Теперь, каждый раз, когда вы хотите нарисовать каплю, просто:
- Нарисуйте фигуры с помощью жесткой кисти, каждую на новом слое.
- Примените стиль капли, выбрав слой и нажав на стиль.
- Добавьте новый слой выше предыдущего и нарисуйте белую точку с помощью жесткой кисти.
- Примените стиль свечения к точке.
Шаг 15.
Если вы хотите создать более крупную каплю, вам нужно запомнить две вещи:
- Капли не могут быть очень большими, иначе гравитация берет верх и разрушает их форму. Таким образом, эта картина должна быть макросъемкой — при этом наблюдатель очень мал или очень близок к сцене.
- Увеличение эффекта капли-линзы хорошо видно на этом рисунке и должно быть подчеркнуто на вашей картинке.
И, конечно, стиль слоя, который мы создали для маленьких капель, должен быть изменен, чтобы соответствовать этому большему представлению.

Чтобы создать эффект увеличения:
- Дублируйте (Control-J) фон.
- Дублируйте капли.
- Поместите дублированный фоновый слой между двумя слоями капли.
- Создайте обтравочную маску, нажав Control-Alt-G.
- Вы можете дополнительно вырезать все что снаружи, выбрав каплю (Control-click), инвертируя выделение (Control-Shift-I) и вырезая (Control-X) лишнюю часть.
Шаг 16
Перейдите в Filter> Liquify (или нажмите Control-Shift-X) и используйте инструмент Bloat Tool (B), чтобы сделать эту часть больше.


2. Рисуем озеро или реку
Шаг 1
Мы начнем с тех же декораций, что и в предыдущей части, где мы установили уровень воды и создали отражение. У нас должен быть фон, обтравочная маска и отражение, связанное с ним.

Шаг 2
Создайте новый слой с обрезанным (Control-Alt-G) предыдущим. Заполните (G) его темно-коричневым или серым.

Шаг 3
Дублируйте (Control-J) фон и перетащите его через обрезанные слои. Обрежьте (Control-Alt-G) его тоже.

Шаг 4
Нам нужно избавиться от чрезмерно сильных отражений под водой. Дважды щелкните слой и перейдите в раздел Blend If. Удерживайте клавишу Alt и перетащите белую стрелку далеко влево, чтобы сделать яркие области прозрачными.

Видете? Нет зеркальных отражений!

Шаг 5
Создайте новый слой и залейте его цветом гор (темно-синий). Мы будем использовать этот слой, чтобы придать воде голубоватый оттенок.

Шаг 6.
Измените режим наложения слоя на Multiply и уменьшите прозрачность, как считаете нужным. Чем менее прозрачна вода (чем глубже озеро), тем менее прозрачной она должна быть.

Шаг 7.
Вернемся к отражению — это самый важный аспект воды. Дублируйте ее, поместите выше всех обрезанных слоев и на некоторое время освободите (Control-Alt-G). Немного уменьшите прозрачность, чтобы увидеть, что находится сзади, и исправьте, как показано ниже. С помощью инструмента Rectangular Marquee Tool (M) выделите область и перетащите ее, удерживая клавишу Alt для копирования. Ваша цель — создать иллюзию, что за этими колоннами находится вода. Это не должно быть безупречным — нам нужно только обмануть систему, а не ваши глаза.

Шаг 8
Скопируйте слой назад. Дважды щелкните его и сделайте темные области прозрачными, перетащив весь черный маркер вправо, а затем Alt-перетащите ее правую половину до самого конца.


Шаг 9
Этот эффект слабеет с расстоянием, поэтому нам нужно скрыть дальнюю часть его. Вернитесь к первоначальному отражению и перетащите его вверх (все еще обрезанное). Добавьте к нему маску слоя (иконка «камеры» в нижней части вкладки «Слои») и добавьте к ней черно-белый градиент — черная часть должна быть на переднем плане.


Шаг 10
У нас сейчас совершенно спокойная вода, что не очень естественно. Что, если мы хотим добавить ей небольшую рябь?
Нажмите на нижнюю часть отражений и перейдите в Filter> Filer Gallery. Выберите Sprayed Strokes из списка Brush Strokes, измените направление Stroke на Horizontal, затем поиграйте с ползунками, чтобы получить правильный эффект (возможно, вам придется сначала изменить размер изображения, так как для этих настроек есть предел).


Шаг 11
Это была тонкая рябь. Мы можем сделать ее сильнее, добавив узор, который сделает рябь более правдоподобной для реки.
Создайте новый файл; Сделайте его довольно большим. Заполните его любым цветом, дважды щелкните его и добавьте Satin (из набора Patterns) в качестве образца. Затем выберите все (Control-A) и скопируйте (Control-Shift-C).


Шаг 12.
Вставьте узор в наш основной файл. Используйте Free Transform Tool (Control-T), чтобы настроить его на перспективу — узор должен быть самым толстым на заднем плане и самым большим на переднем плане. Control — перетащите углы, чтобы настроить их по отдельности.

Шаг 13.
Узор выглядит слишком частым. Вы можете использовать Patch Tool (J), чтобы исправить это — просто выберите область с помощью инструмента и перетащите ее в место, которое вы хотите скопировать. Нам здесь не нужно совершенство!

Шаг 14.
Используйте тот же узор еще раз, чтобы сделать фон еще плотнее.

Шаг 15.
Используйте маску слоя и мягкую кисть для смешивания фона с остальными узорами.

Шаг 16
Объедините (Control-E) оба слоя и закрепите их.

Шаг 17.
Из этого слоя пульсаций мы хотим видеть только белый цвет — черный должен стать прозрачным. Помните, как добиться этого эффекта? (Подсказка: дважды щелкните . ).

Шаг 18
Измените режим смешивания на Наложение и наслаждайтесь эффектом.

Яркая рябь в тени может выглядеть так, как если бы она была отражением внизу — если вы хотите получить такой эффект, сотрите рябь с основания колон.

Шаг 19
Вода слишком сильно отражает — она буквально выглядит как зеркало. Это означает, что она также отражает сильный свет вокруг себя. Наша сцена не лучший пример для этого (источник света здесь не отражен), но я постараюсь показать вам, как получить иллюзию света, отраженную рябью.
Создайте новый слой и используйте инструмент Rectangle Tool (U), чтобы нарисовать прямоугольник. Поместите на него узор сатина.

Шаг 20.
Щелкните правой кнопкой мыши слой и выберите Rasterize Layer Style. Измените его режим наложения на оверлей а затем используйте инструмент Free Transform Tool (Control-T), чтобы отрегулировать прямоугольник на перспективу. Вы также можете использовать режим Warp для нарушения порядка узора.

Когда вы будете готовы, используйте маску слоя для смешивания прямоугольника с его стенкой.

Шаг 21
Если эффект слишком слабый, дублируйте (Control-J) слой.

Шаг 22.
Используйте тот же метод для другой колонны.

Шаг 23.
Мы также можем придать своего рода «толщину» воде, добавив фильтр Filter> Filter Gallery> Distort> Glass.


Шаг 24.
Если вы хотите нарисовать глубокое озеро, с глубоким дном относительно наблюдателя, то нижняя часть не будет видна. Вместо этого используйте темно-синий, зеленый или коричневый цвет, как цвет воды, без «фона», видимого снизу.

Большая рябь, как мы использовали раньше, может здесь плохо выглядеть. Попробуем другой метод. Создайте новый слой, обрезанный в акваторию и залейте его черным. Перейдите в Filter> Noise> Add Noise. Затем используйте Filter> Blur> Motion Blur с углом 0.

Перейдите в Filter> Filter Gallery> Artistic> Plastic Wrap, чтобы создать небольшую рябь. Затем используйте Free Transform Tool, чтобы отрегулировать перспективу.

Установите режим смешивания на оверлей и уменьшите прозрачность.

3. Рисуем лужу
Шаг 1
Опять же, нам нужны фон и отражение. Создайте новый слой и используйте Lasso Tool (L), чтобы нарисовать лужи.

Шаг 2
Заполните формы коричневым цветом, а затем уменьшите прозрачность, чтобы нижняя часть была слегка заметна.

Шаг 3
Поместите отражение над слоями, затем щелкните слой с лужами, удерживая Control — это выберет их. Затем инвертируйте выделение (Control-Shift-I) и удалите все лишнее. (Мы не используем обтравочную маску, потому что лужи полупрозрачны и поэтому будет отражение).

Шаг 4
Точно так же, как мы это сделали с отражением озера, мы должны сделать темные участки отражения прозрачными.


Шаг 5
Опять же, мы должны применить эффект Френеля к отражению. Для этого используйте маску слоя.

Шаг 6.
Немного нарушим поверхность, используя фильтр Filter> Filter Gallery> Distort> Glass.


Шаг 7.
Дублируем (Control-J) форму лужи и помещаем этот слой выше всех слоев. Измените его Fill на 0, а затем дважды щелкните его, чтобы начать играть с настройками. Фактические значения зависят от размеров вашей картины, но имейте в виду, что целью является создание небольшой тени внутри .

. и более яркого края снаружи.


4. Рисуем легкий дождь
Шаг 1
Создайте новый слой. Залейте его черным, затем добавьте шум Filter> Noise> Add Noise. Используйте инструмент Free Transform Tool (Control-T), чтобы растянуть границы прямоугольника.

Шаг 2
Перейдите в Filter> Pixelate> Crystallize. Снова используйте инструмент Free Transform Tool, чтобы удалить шум с переднего плана.

Шаг 3
Перейдите в Filter> Blur> Motion Blur, чтобы создать настоящие капли из этого хаоса. Измените режим смешивания на экран, чтобы удалить черный фон.


Шаг 4
Используйте маску слоя чтобы убрать колонны из капель.

Шаг 5
Снова создайте новый уровень шума.

Перейдите в Фильтр> Галерея фильтров> Художественная> Сухая кисть.


Если точки слишком слабые, используйте редактор уровней (Control-L) и перетащите правый маркер далеко влево.

Снова используйте Motion Blur, чтобы создать падающие капли.

Шаг 5
Давайте побеспокоим поверхность луж легкими капельками. Убедитесь, что все фон (земля, столбцы, небо и лужи) объединены. Затем возьмите мягкую круглую кисть, перейдите в режим быстрой маски (Q) и нарисуйте овал на луже.

Шаг 6.
Нажмите Q еще раз, чтобы выйти из режима, и затем инвертируйте выделение (Control-Shift-I). Перейдите в Filter> Distort> Twirl и играйте с углом, чтобы получить правильный эффект.


Шаг 7.
Повторите для других областей. Чтобы сделать все это быстрее, вы можете создать новое действие. Нарисуйте овал в режиме быстрой маски, а затем нажмите «Запись» и выполните следующие действия:
- Нажмите Q
- Нажмите Control-Shift-I
- Нажмите Control-F (применить последний использованный фильтр)
- Нажмите Control-D
- Нажмите Q
Используйте это действие, когда вы рисуете овал, а затем продолжайте рисовать.

5. Рисуем сильный дождь
Вот удивительный факт: мы не знаем, как выглядит дождь. Шутки в сторону. В нашем сознании мы обычно представляем это как тонны капель, падающих вокруг, но это не то, что мы на самом деле видим. Если вы не верите мне, просто создайте «кисть дождя» и распылите ее по всему изображению. Это просто не работает! Капли дождя двигаются слишком быстро, и их слишком много для наших глаз, чтобы заметить их все одновременно — даже у камер есть проблемы с ним.
Поэтому, что бы мы ни рисовали, это будет всего лишь приближение — впечатление, а не наблюдаемое явление. Нам нужно сосредоточиться на том, что образует дождь на сцене, вместо того чтобы рисовать капли дождя, потому что мы не видим капли дождя.
Шаг 1
Небо слишком ясное для нашего проливного дождя. Добавьте больше облаков, например, используя это фото. Настройте его на задний план с помощью маски слоя.

Шаг 2
Откройте окно Window> Adjustments и щелкните первую иконку. Поместите этот слой сверху и настройте его так, чтобы вся картина становилась темной и мрачной.


Шаг 3
Используйте мягкую круглую кисть, чтобы нарисовать густой дождь в фоновом режиме.

Шаг 4
Используйте мягкую круглую кисть с низкой прозрачностью, чтобы сделать другую колонку более туманной.

Шаг 5
Также сделайте лужи более темными. Вы можете использовать редактор Curves (Control-M) для этого.

Шаг 6.
Будет слишком много капель для создания ряби если рисовать их каждую отдельно, так что давайте добавим рябь с помощью фильтра. Перейдите в Filter> Filter Gallery и поэкспериментируйте с Distort> Glass и Artistic> Plastic Wrap.

Шаг 7.
Слейте (Control-E) все слои, а затем продублируйте. Используйте маску слоя для выбора первой колонны. (Если вы хотите увидеть, что вы рисуете в этом режиме, нажмите \).

Шаг 8
Перейдите в меню Filter > Filter Gallery > Artistic > Plastic Wrap. Используйте его, чтобы имитировать воду, текущую по стенам.


Шаг 9
Используйте маску слоя, чтобы сделать воду на более темной стороне более прозрачной.

Шаг 10
Сделайте то же самое для другой колонны.

Шаг 11
Мы собираемся сделать землю мокрой и блестящей. Создайте новый слой и залейте его любым цветом, дважды щелкните его и добавьте сатин (из набора Patterns).


Шаг 12.
Щелкните правой кнопкой мыши слой и выберите Rasterize Layer Style. Затем, точно так же, как мы сделали с озером, скорректируйте узор на перспективу с помощью инструмента Free Transform Tool (Control-T), перетаскивая его углы, удерживая Control.

Шаг 13.
Измените режим смешивания на Мягкий свет. Затем дважды щелкните по нему и поиграйте с настройками Blend If, чтобы сделать черный прозрачным.

Шаг 14.
Используйте маску слоя, чтобы очистить перекрывающиеся части.

Шаг 15.
Создайте новый слой. Используйте мягкую круглую кисть, чтобы нарисовать сильный туман.

Шаг 16
Измените прозрачность до 50%. Используйте маску слоя для удаления колон из тумана.


Шаг 17.
Слейте все слои, кроме тумана. Щелкните его маску правой кнопкой мыши и выберите «Применить маску слоя». Затем с помощью Control-клик, выделите его область и используйте Filter> Blur> Motion Blur с углом вашего дождя (для этого вам нужно выбрать основной слой). Теперь фон выглядит размытым из-за всех этих капель дождя, хотя мы и не нарисовали их.

Шаг 18
Создайте новый слой и нарисуйте жесткой кистью поверх другой колонны.

Шаг 19
Control-клик по белой колонне, затем скройте слой и выберите главный. Снова используйте Motion Blur, на этот раз с немного меньшим расстоянием.

Шаг 20.
Создайте новый слой и залейте его черным. Затем перейдите в Filter> Noise> Add Noise.

Шаг 21
Используйте Free Transform Tool, чтобы растянуть прямоугольник за его границы.

Шаг 22.
Перейдите в Фильтр> Галерея фильтров> Художественная> Сухая кисть. Это сделает различные мелкие точки из шума. Измените режим смешивания на экран, чтобы правильно их увидеть.


Шаг 23.
Используйте фильтр Motion Blur для создания дождя из точек. Вы можете использовать один и тот же метод с разными эффектами, чтобы он соответствовал вашим ожиданиям. Опять же, дождь не является наблюдаемым объектом, это очень переменный случай, и есть много способов отобразить его правдоподобно. Не стесняйтесь использовать более крупные капли, добавить больше размытия или что-нибудь, что вам нравится!

Шаг 24.
Когда сильный дождь и лужа встречаются, появляется интересный всплеск. В нашем пейзаже они не будут очень заметны, но я покажу вам, как создать его в деталях, если вы хотите использовать его для макросцены.
Создайте новый файл, залейте фон черным и добавьте новый слой. Нарисуйте овал.

Нарисуйте овал выше и соедините их.


Добавьте вокруг много маленьких точек и линий.

Уменьшите прозрачность слоя, а затем создайте новый слой и подчеркните только некоторые области с белым. Затем полностью удалите первый слой, слейте видимые и инвертируйте (Control-I) цвета. Выберите «Редактирование»> «Определить предварительную настройку кисти», чтобы сохранить его.

Шаг 25.
Вернитесь в главный файл. Создайте новый слой и нарисуйте брызги с помощью новой кисти. Не забудьте настроить их размер в перспективе.

Шаг 26.
Чтобы сделать брызги более естественными, уменьшите прозрачность и/или установите режим смешивания в оверлей. Дублируйте слой, чтобы усилить эффект.

Шаг 27
Вы можете добавить брызги на стену, по которой бьет дождь. Чтобы получить правильный угол без изменения настройки кисти, просто поверните изображение (R).

6. Рисуем водопад
Как и в случае с дождем, водопад может быть изображен по-разному. Так как водопады считаются красивыми, и их часто фотографируем, скорее всего ваша картина будет сравниваться с фотографией. Проблема в том, что сфотографированная, быстро движущаяся вода будет выглядеть по-разному в зависимости от скорости затвора камеры. Водопад с медленной скоростью затвора является самым легким для рендеринга, и именно поэтому этот метод не так давно использовался в видеоиграх — вот почему они выглядели так плохо.
Но эй, даже современные ААА не имеют идеальных водопадов, так почему же? Вода — чрезвычайно сложный предмет. Каждая капля работает как объектив, и компьютер прилагает значительные усилия для визуализации эффекта объектива. Представьте, что происходит, когда вы собираете тысячи и миллионы линз! Вот почему сложный водопад должен быть разбит на набор «правил», которые упрощают работу с компьютером.
То же самое и с живописью. У вас есть три варианта:
- Вы можете нарисовать водопад из ссылки так же, как и что-либо еще, используя пятна и капли цвета.
- Вы можете создать водопад из капель, обращая внимание на каждую из них.
- Вы можете попытаться найти правила, делающие вид водопада, таким как он есть, а затем найти способ заново создать их в Photoshop.
Очевидно, мы попробуем третий метод! Для этой цели я изменил сцену. Это может быть и не типичная база для водопада, но для этого урока сойдет.

Шаг 1
Начните с определения направления текущей воды. Чем больше давление, тем больше арка. Обратите внимание на перспективу!

Шаг 2
Убедитесь, что фон объединен. Перейдите в режим быстрой маски (Q) и закрасьте все внутри эскиза.

Нажмите Q еще раз и инвертируйте выделение с помощью Control-Shift-I. Затем перейдите в Filter> Filter Gallery> Distort> Glass. Таким образом, мы будем искажать то, что находится под водой, так же, как вода делает это оптически.

Шаг 3
Создайте новый слой и нарисуйте прямоугольник с помощью инструмента Rectangle Tool (U). Перейдите в Filter> Noise> Add Noise, чтобы заполнить его хаосом.

Теперь используйте Filter> Pixelate> Crystallize, чтобы собрать крошечные точки в кластеры.

Выберите Filter > Filter Gallery > Artistic > Watercolor, чтобы размягчить края. Дублируйте (Control-J) и скройте его — нам он еще понадобится.

Наконец, перейдите в Filter > Filter Gallery > Brush Strokes > Sprayed Strokes. Используйте Vertical для Stroke Direction. Это должно выглядеть немного как вода, текущая вниз!

Шаг 4
Используйте Free Transform Tool (Control-T), чтобы настроить прямоугольник на перспективу. Возьмите углы, удерживая Control, чтобы перетаскивать их по отдельности.

Шаг 5
Дважды щелкните по слою и измените настройки Blend If, чтобы черные области стали частично прозрачными.


Вы можете использовать редактор цветового баланса (Control-B), чтобы сделать его более сизоватым.

Шаг 6.
Дублируйте (Control-J) «водную стену» и настройте ее на более высокие слои. Чтобы добиться этого, вы можете использовать Warp Mode в Free Transform Tool (Control-T).

Шаг 7.
Мой водопад частично находится в тени, поэтому я использовал маску слоя, чтобы сделать воду менее блестящей в этой области.

Шаг 8
Покажите копию измененного шума. Выберите Filter > Filter Gallery > Artistic > Sponge. Из этого мы получим текучую водную пену.

Шаг 9
Используйте Free Transform Tool (Control-T) в режиме Warp для придания прямоугольнику изгибов.

Шаг 10
Поиграйте с настройками Blend If чтобы сделать черные области прозрачными.

Шаг 11
Снова используйте маску слоя, чтобы настроить затенение.

Шаг 12.
Вернитесь к фоновому слою и выберите воду прямо под водопадом в режиме быстрой маски (Q).

Используйте этот выбор, чтобы добавить фильтр Filter> Filter Gallery> Distort> Glass. Поверхность реки не может быть гладкой, когда в нее попадает столько тяжелой воды!

Шаг 13.
Использование текстур является простым и быстрым, но они также придают скучный, поддельный вид. Нам нужно добавить некоторую случайность. Вот почему мы собираемся рисовать большую часть пены вручную.
Создайте новый файл и залейте фон черным. Нарисуйте что-то хаотичное. Это не должно выглядеть одинаково — большинство хаотических узоров нам подойдут.

Инвертируйте цвета (Control-I) и нажмите Edit> Define Brush Preset.

Измените настройки (F5), как показано ниже.


Шаг 14.
Используйте кисть, чтобы нарисовать еще больше направленной пены. Теперь все зависит от вас. Чем более «изогнутый» водопад, тем больше видно пены и тем меньше прозрачной воды.
Начните с добавления большого количества пены наверху — это то место, где вода «пытается» течь вперед, но сила тяжести тянет ее вниз.

Вода сильно брызжет на дне, так что добавьте сюда целое облако пены. Все время меняйте размер штрихов — большие, почти прозрачные штрихи будут отлично выглядеть на границах.

Пена также стекает по водопаду.

Если давление не очень высокое, некоторые капельки воды будут падать под основной кривой.

Вы можете использовать кисть Bubble из предыдущей части, чтобы добавить пузырьки воздуха.

Шаг 15.
Давайте сделаем стену под водопадом мокрой. Выберите ее в режиме быстрой маски (Q).

Добавьте один из фильтров, который мы использовали ранее для искажения, например Glass.

Шаг 16
Закончите картину, добавив какие-либо детали, которые вам нравятся. Я добавил фильтр «Пластиковая обертка» на колонне рядом с водопадом, чтобы она выглядела мокрой. Я также добавил реке больше ряби, как мы это сделали с озером.

Шаг 17.
Теперь есть шанс, что вам не понравится этот эффект. Это может быть просто несовместимо с вашей идеей о водопаде. Давайте изменим «выдержку» нашей картинки и посмотрим, понравится ли вам эта другая версия.
В основном, медленная скорость затвора добавляет размытость изображению. Проблема заключается в том, что фильтр Filter> Blur> Motion Blur использует только одно направление, а наш водопад изогнут. Нам нужно выбрать его по частям, уменьшая выделение по мере увеличения кривой. Используйте для этого быструю маску (Q).
Когда дело доходит до пены, вы можете унифицировать ее с помощью Filter> Blur> Gaussian Blur, и добавить ее с помощью мягкой круглой кисти.

Теперь лучше? Я надеюсь, что это так!

Вот мы и добрались до конца!
В этих двух уроках мы разобрали все формы жидкой воды, которые вы можете себе представить. Надеюсь, это поможет вам в ваших будущих проектах, какими бы они ни были! Но это еще не конец — если вы хотите использовать все элементы, в следующем уроке этой серии мы поговорим о формах огня. Увидимся в следующий раз!
Источник