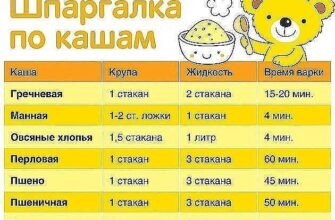Круги на воде

В этом уроке мы с Вами поговорим об инструменте фильтр. С помощью данного инструмента мы создадим эффект кругов на воде. Я вам очень рекомендую проделать данный урок вместе со мной шаг за шагом, для того чтобы на практике изучить инструмент Фильтр.
Для начала создадим новый документ

Установим параметры как на картинке ниже и нажмем OK

В палитре цветов установим черный цвет

Заходим в меню Фильтр->Рендеринг->Облака

Снова заходим в меню Фильтр->Размытие->Радиальное размытие…

Установим параметры как на картинке ниже и нажмем OK

Снова заходим в меню Фильтр->Размытие->Размытие по Гауссу…

Установим радиус 2 пикселя и нажмем OK

Заходим в меню Фильтр->Эскиз->Рельеф…

Настраиваем Детализацию и Смягчение, нажимаем OK

Заходим в меню Фильтр->Эскиз->Хром…

Снова настраиваем Детализацию и Смягчение, нажимаем OK

Заходим в меню Изображение->Коррекция->Цветовой тон/Насыщенность…

Ставим галочку в меню Тонирование. Подгоняем цветовой тон к цвету воды.

И у Вас должны получится вот такие круги на воде.

Данный эффект можно применить для того чтобы создать водную поверхность.
Например вот такую (надпись взята из предыдущего урока )

Как Вы уже заметили, в этом уроке мы работали с инструментом Фильтр. Обязательно повторите все самостоятельно, для того чтобы закрепить этот урок и не забывайте пожалуйста писать комментарии уроку или порекомендуйте эту статью в социальных сетях, нажав на соответствующую кнопку ниже. Желаю Вам творческих успехов и до скорых встреч на сайте FotoshopDesign . ru
Источник
Создаём водную рябь и круги на воде
Из этого материала мы узнаем, как без труда можно добавлять реалистичную рябь воды на гладкую водную поверхность в изображении.
В материале я буду использовать русскоязычный Photoshop CS6, но подойдёт любая версия вплоть до CS3. Все русскоязычные команды, пункты и инструменты в статье дублируются на английском языке.
Представляю два изображения, начальное и итоговое:
Шаг 1: Добавление выделения и создание его копий
Первое, что нужно сделать, это определить область водной поверхности, где должна появится рябь. Поскольку мы будем создавать круги, из-за перспективы имеющие эллиптическую форму, нам понадобится инструмент «Овальная область» (Elliptical Marquee Tool), выберите его Photoshop на панели инструментов.
По умолчанию, этот инструмент находится за «Прямоугольной областью» (Rectangular Marquee Tool), поэтому по нему следует кликнуть правой клавишей мыши (либо левой нажать и удерживать пару секунд), после чего выпадет меню, где мы и выберем нужную нам «Овальную область».
С помощью «Овальная области» создайте выделение в той области картинки, где вы хотите, чтобы там появилась рябь. Постарайтесь, чтобы форма круга соответствовала перспективе:
После создания выделения, нажмите два раза комбинацию клавиш Ctrl+J, чтобы сделать две копии этй выделенной области. При этом каждая копия будет создана на отдельном слое, а верхний слой будет активным (подсвечен синим цветом):
Шаг 4: Включите верхний слой временно
В данный момент нам необходимо скрыть верхний слой, поэтому нажмите на значок видимости слоя (глаз) с левого слоя в панели слоёв, это действие временно скроет слой из поля зрения в окне документа:
После клика по значку иконка глаза исчезнет на значке, давая понять, что слой в настоящее время скрыт. Теперь выберите слой под ним, для этого просто кликните по нему:
Теперь создадим выделение вокруг этого слоя. Зажмите и удерживайте нажатой клавишу Ctrl и нажмите на саму миниатюру слоя. При этом курсор примет характерную форму руки с рамкой на ней:
Это действие создаст выделение вокруг содержимого слоя в документе. Причина создания выделения перед применением фильтра, заключается в том, что мы ограничим область действия фильтра только внутри выделения, иначе Photoshop применит его ко всему изображению.
Сейчас, как показано на рисунке, у Вас должна получиться такая же область выделения, которую мы создали некоторое время назад:
Шаг 2: Применяем фильтр «Зигзаг» (ZigZag)
В программе Photoshop, в стартовом комплекте, имеется фильтр, созданный специально для создания воды ряби на изображении, но, если искать только по названиям фильтров, то найти его будет затруднительно. Тот, который нам нужен, называется не «Рябь» (Ripple) или «Волна» (Ocean Ripple). Он называется «Зигзаг» (ZigZag) (да-да, именно так, «Зигзаг»). Пройдите по вкладке главного меню Фильтр —> Искажение —> Зигзаг (Filter —> Distort —> ZigZag). Кстати, в англоязычной версии фильтр ZigZag находится в нижней части списка:
Как теперь Вы можете убедится, фильтр «Зигзаг» работает, искажая овал в форме круговой ряби.
В самой нижней части диалогового окна фильтра имеется выбор вариантов, с помощью которых можно выбрать стиль искажения. Там есть три варианта — «Вокруг центра» (Around Center) , «От центра» (Out From Center) и «Круги на воде» (Pond Ripples), он выбран по умолчанию. Каждый из них дает нам несколько иной эффект водной ряби, и один, как правило, предоставляет лучшие результаты, чем два других, в зависимости от области изображения. Попробуйте применить каждый из них, о результатах можно судить в окне предварительного просмотра в верхней левой части диалогового окна фильтра. В этот раз я использую стиль «Вокруг центра» (Around Center), но для Вас может лучше подойти другой стиль.
Ползунок «Количество» (Amount) регулирует высоту волн, а количество хребты волн изменяет ползунок «Складки» (Ridges). При подборе высоты и интенсивности ряби контролируйте этот процесс в окне предварительного просмотра диалогового окна фильтра (эффект не будет применён к изображению, пока вы не нажмете ОК). Мы собираемся применить фильтр Зигзаг дважды, по одному разу на каждом из двух созданных слоёв. Для создания начального волнового эффекта добавьте много небольших хребтов. Они будут расположены по периферии овала. Я задам следующие параметры: «Складки» (Ridges) — 12 , и «Количество» (Amount) около 30. У Вас эти значения могут сильно отличаться:
После того, как Вы подберёте нужные параметры, нажмите ОК для применения эффекта и выхода из диалогового окна. У Вас должно получиться примерно следующее:
Источник
Кисти кругов для Photoshop
Кисти Photoshop помогают создавать и добавлять художественные штрихи к вашим работам с меньшими усилиями. Вы можете найти их тысячи, и это большое преимущество для дизайнеров, имеющих в своей библиотеке огромные и качественные кисти. В сегодняшнем посте мы собрали кисти кругов для фотошопа. Они широко используются в произведениях искусства, но особенно в абстрактном, гранжевом и ретро-дизайне они очень популярны. Наслаждайтесь.
О том, как воспользоваться кистями в Photoshop, мы рассказали в Инструкции «Как установить кисти в фотошоп».
Circle Astral Brushes
Коллекция мистических кругов разных размеров и сочетаний. Дополнительно они имеют украшение россыпью светлячков и росчерками линий.
Формат: .abr
Количество: 17
Размер файла: 1,6 МБ
Double Grunge Circles
Кисточки двойных кругов. Разные по размеру, разные по толщине линий. Они подходят как для работ в стиле гранж, так и создания любых иных абстрактных работ.
Формат: .abr
Количество: 52
Размер файла: 1,6 МБ
Revo’s-Circle-Tech Brushes
Кисти кругов в стиле Hi-tec. Технологические, цифровые, с соответствующим дизайном – кисти подходят для футуристических проектов и любого рода цифровых.
Формат: .abr
Количество: 19
Размер файла: 152 КБ
Runic Circle PS Brush Practise
Кисти с рунами, заключенными в окружностях, которые также украшены руническими письменами. Кисточек всего 4, но зато их можно настроить под самые разнообразные требования проекта.
Формат: .abr
Количество: 4
Размер файла: 5 МБ
Если вы нашли ошибку/опечатку, пожалуйста, выделите фрагмент текста и нажмите Ctrl+Enter.
Источник